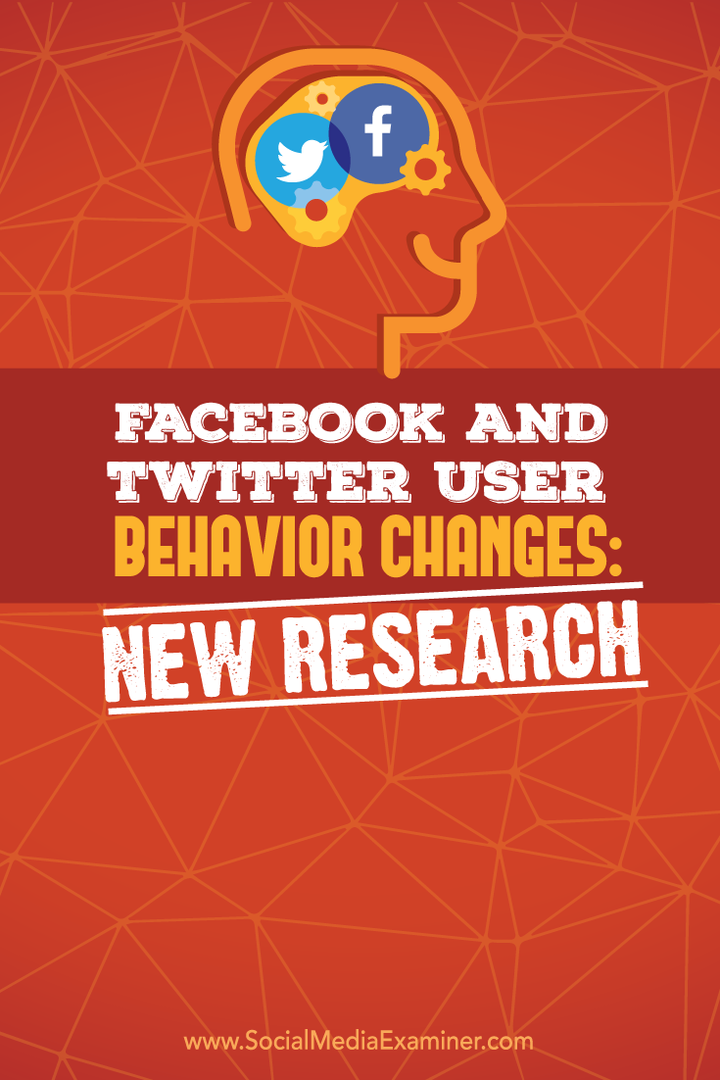Como criar livretos usando o Microsoft Word 2013
Microsoft Office Word 2013 / / March 18, 2020
O Microsoft Word não serve apenas para escrever relatórios. Há muitas funcionalidades extras que permitem criar mais do que documentos. Veja como criar livretos.
Os produtos do Microsoft Office são mais poderosos agora do que nunca. De fato, há muitas coisas que você sabe que um programa como o Word pode fazer, mas talvez não saiba por onde começar. Por exemplo, você pode publique artigos diretamente no seu blog do Word e crie profissionais fluxogramas para apresentações no escritório.
Aqui, vamos dar uma olhada na criação de livretos. Os livretos podem ser úteis em muitas situações. Esteja você fazendo uma apresentação ou apenas imprimindo menus para um jantar. Qualquer que seja o motivo, criá-los com o Microsoft Word 2013 é simples.
Criar livretos no Word 2013
Primeiro de tudo, você precisa preparar algumas coisas. Inicie o Microsoft Word 2013 e abra o documento em branco que se tornará seu livreto. Na parte superior da faixa de opções, clique em Arquivo.
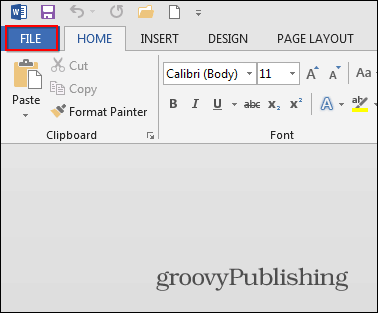
Em seguida, no menu que é aberto, clique no botão Imprimir.
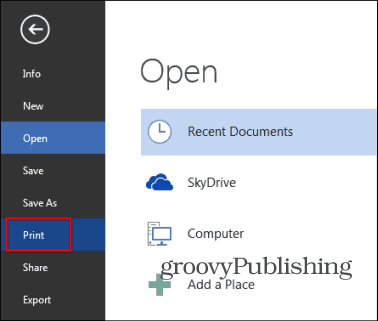
Um conjunto de opções para a sua impressora será exibido. Vamos para Configurações da página - está no final da lista de opções da impressora.
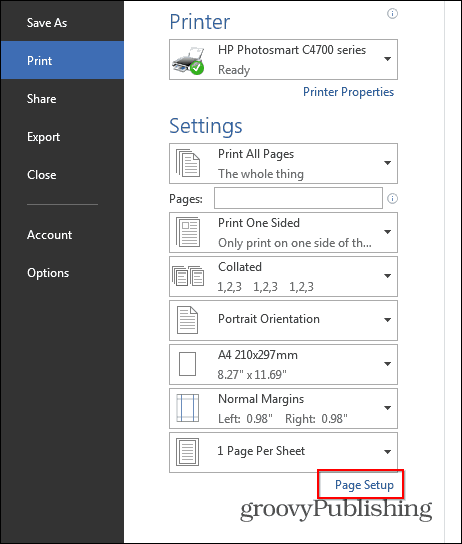
Uma pequena janela aparecerá, exatamente como a abaixo. No Páginas seção, selecione Dobra do livro no Múltiplas páginas seção. Por baixo, tem Folhas por livreto definido como Tudo.
Por último, mas não menos importante, defina o Calha para o tamanho desejado. A calha é a distância entre o seu conteúdo e o local em que você dobrará seu livreto. Depois de concluir essas configurações, clique em OK.
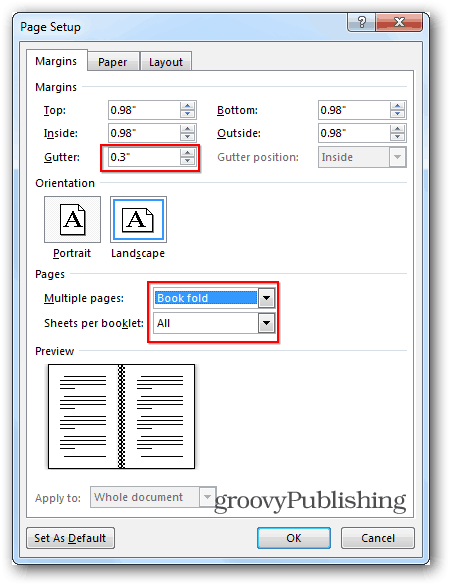
Em seguida, crie o próprio livreto. Ao contrário do velhos tempos do Word 2010, quando você tiver que verificar se as páginas estão corretas, o Word 2013 as organizará para você. É por isso que posso simplesmente colar ou escrever meu conteúdo, como visto abaixo, e o Word 2013 garantirá que tudo seja necessário. Este é um ótimo novo recurso que não é apenas útil, mas economiza tempo.
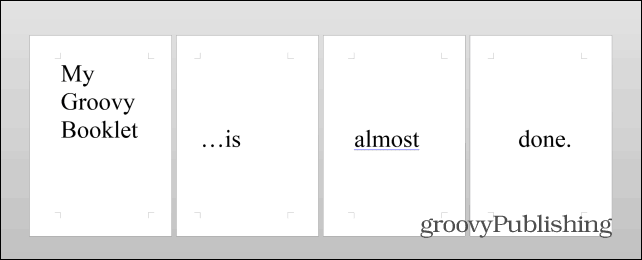
Depois que o conteúdo estiver preparado, há mais uma etapa essencial a ser percorrida. Clique Arquivo, então Impressão novamente e, se a impressora puder imprimir nos dois lados, basta imprimir o livreto. Caso contrário, selecione Imprimir um lado em Páginas e selecione Imprimir manualmente nos dois lados.
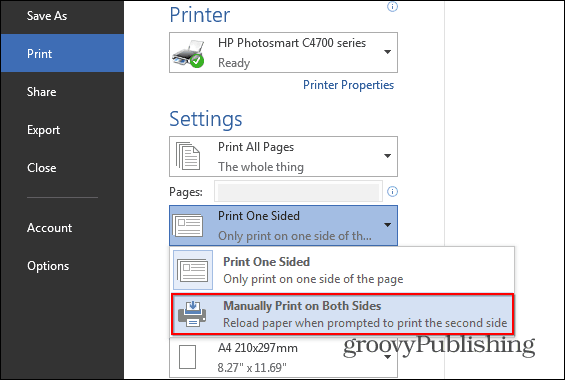
Se você fez tudo de acordo com as instruções, deve terminar com algo assim, mas imagino que seu conteúdo seja mais complicado e muito mais significativo.
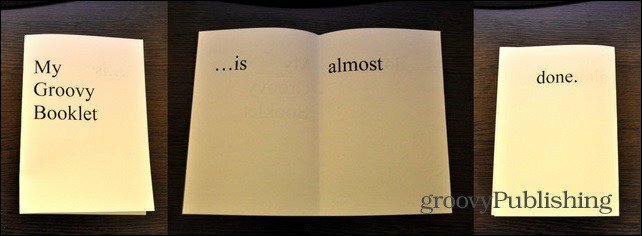
Se você deseja criar brochuras profissionais e elegantes ou outros tipos de livretos, confira Modelos gratuitos da Microsoft.
Se você tiver alguma dúvida ou tiver algumas dicas ou truques que você usa para criar folhetos, deixe um comentário abaixo!