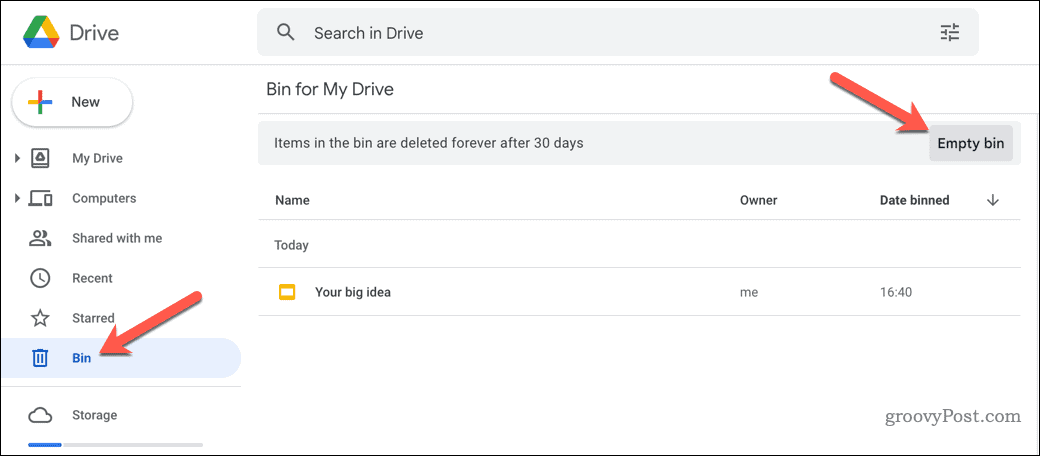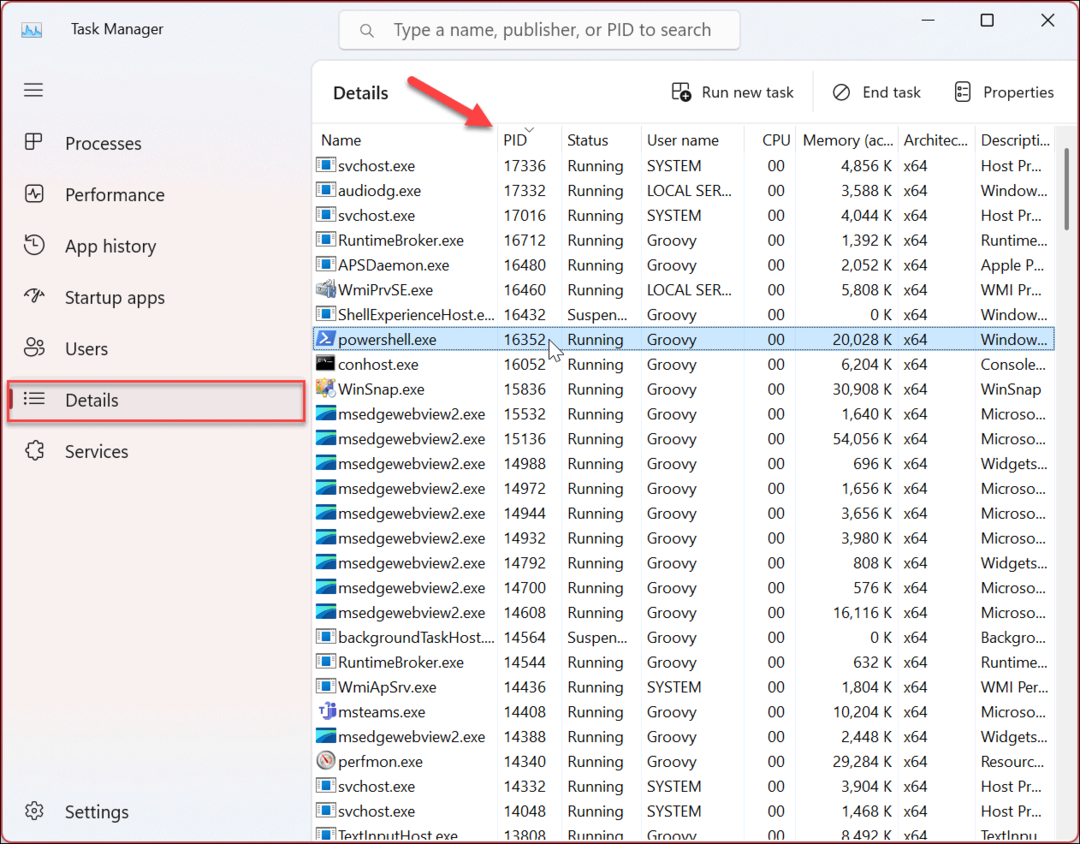Como corrigir o erro de classe não registrada no Windows 11
Microsoft Windows 10 Windows 11 Herói / / May 29, 2023

Publicados

Se você vir um erro de classe não registrada no Windows 11 ao iniciar um aplicativo ou explorador de arquivos, mostraremos as etapas para corrigi-lo neste guia.
Você vê um “Classe não registrada” mensagem de erro no Windows? Você pode ver esse erro ao iniciar o File Explorer ou abrir outros aplicativos. A mensagem é vaga e você deseja corrigir um erro de classe não registrada para fazer as coisas.
Ao contrário de alguns códigos de erro, este não tem solução alternativa e você não pode passar da mensagem para usar o aplicativo. Em vez disso, você precisa corrigir o problema que o está causando.
Diferentes motivos para esse erro incluem arquivos de sistema danificados, pacotes redistribuíveis do Visual C++ corrompidos ou arquivos DLL não registrados. Aqui estão as etapas que você pode seguir para corrigir o problema.
Reinicie o File Explorer no Windows 11
Para corrigir o problema, você pode reiniciar o File Explorer em Gerenciador de tarefas. O processo é simples e, além de um erro de classe não registrada, ele pode corrigir outras falhas que você enfrenta no Windows.
Para reiniciar o Explorador de Arquivos:
- Começar por abrindo o gerenciador de tarefas.
- Selecione os Processos aba.
- Clique com o botão direito explorador de janelas e selecione Reiniciar no menu que aparece.
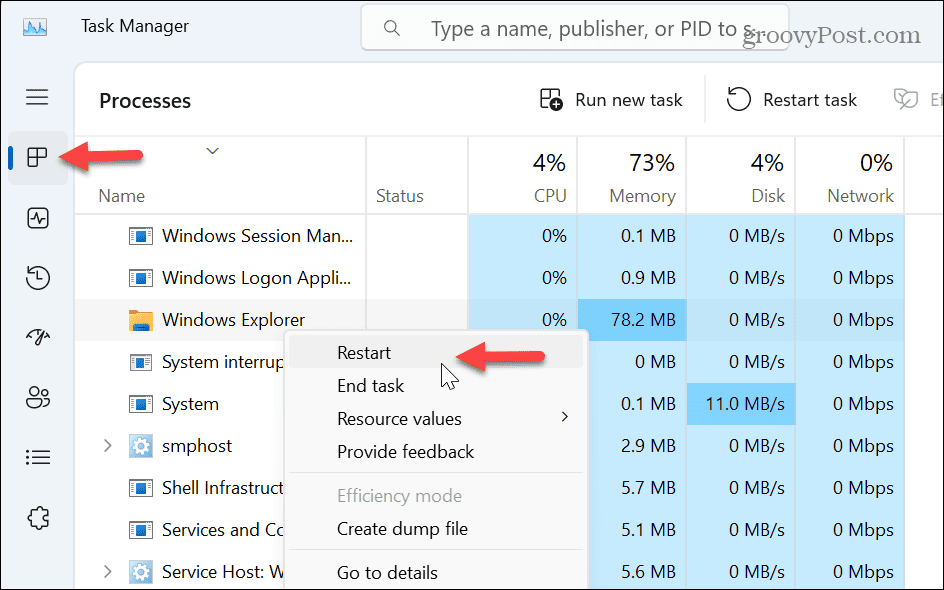
Observe que sua tela piscará e os ícones da área de trabalho desaparecerão brevemente e reaparecerão, o que indica uma reinicialização bem-sucedida. Depois de concluir a reinicialização, verifique se você ainda está recebendo o erro.
Redefinir os aplicativos padrão do Windows
Um aplicativo interno do Windows pode ser o culpado se o erro aparecer enquanto usando o Explorador de Arquivos. Para corrigir isso, você pode redefinir todos os aplicativos padrão no Windows.
Para redefinir aplicativos padrão:
- Imprensa Tecla do Windows + eu abrir Configurações.
- Selecione aplicativos do painel esquerdo.
- Clique no Aplicativos padrão opção à direita.
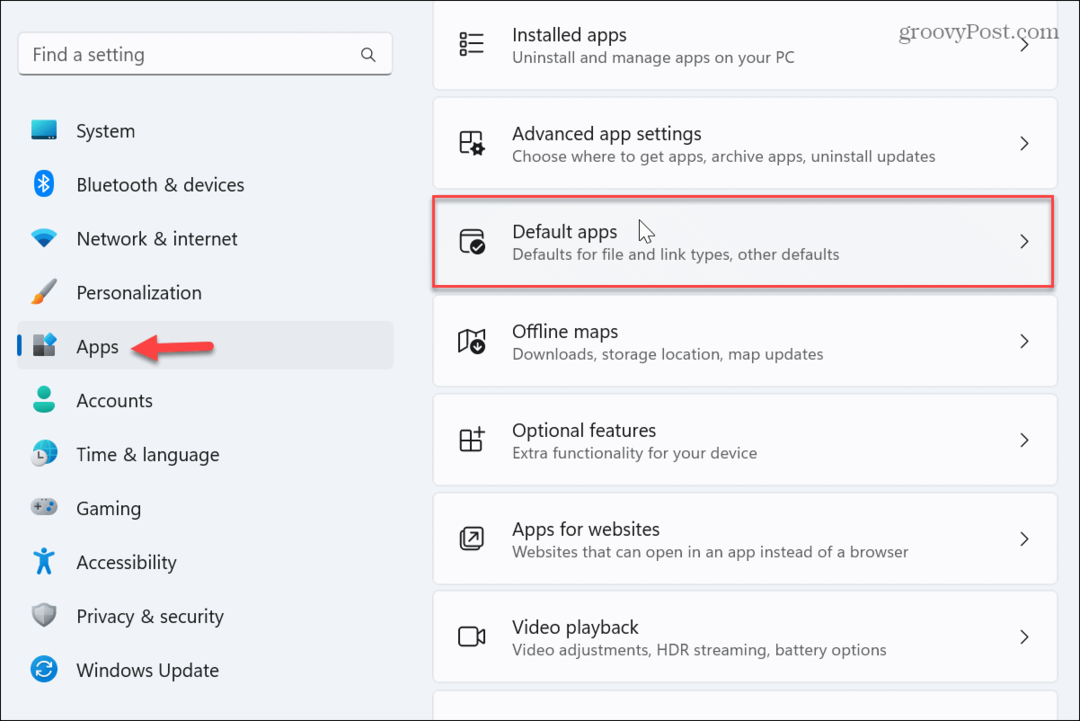
- Role até a parte inferior e clique no botão Reiniciar botão ao lado do Redefinir todos os aplicativos padrão opção.
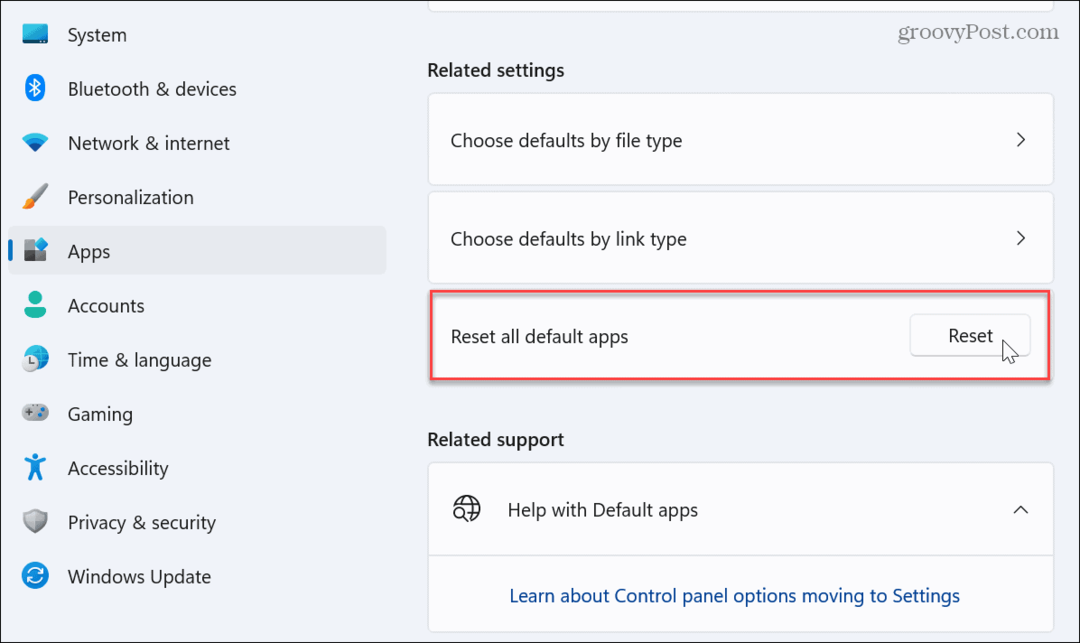
Depois de redefinir os aplicativos padrão, tente abra o explorador de arquivos, e deve funcionar sem erros.
Reinstale o pacote redistribuível do Microsoft Visual C++
O Microsoft Visual C++ Redistribuível pacotes garantem que você possa iniciar e usar aplicativos. No entanto, se um ou mais pacotes forem corrompidos, isso impedirá que os aplicativos sejam iniciados e exibirá o erro Class Not Registered.
Para reinstalar o Microsoft Visual C++ Redistribuível:
- aperte o tecla do Windows, procurar Painel de controlee clique no resultado superior.
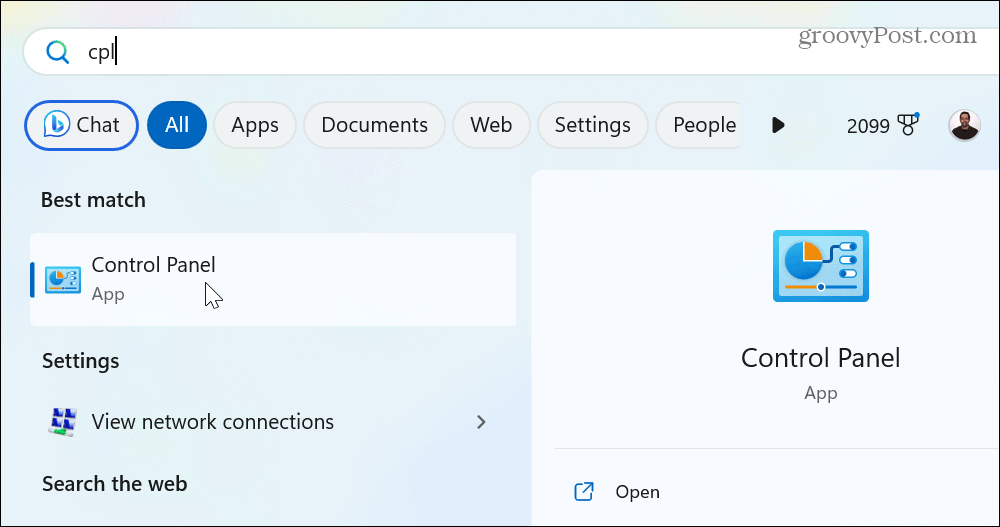
- Selecione os Programas e características opção.
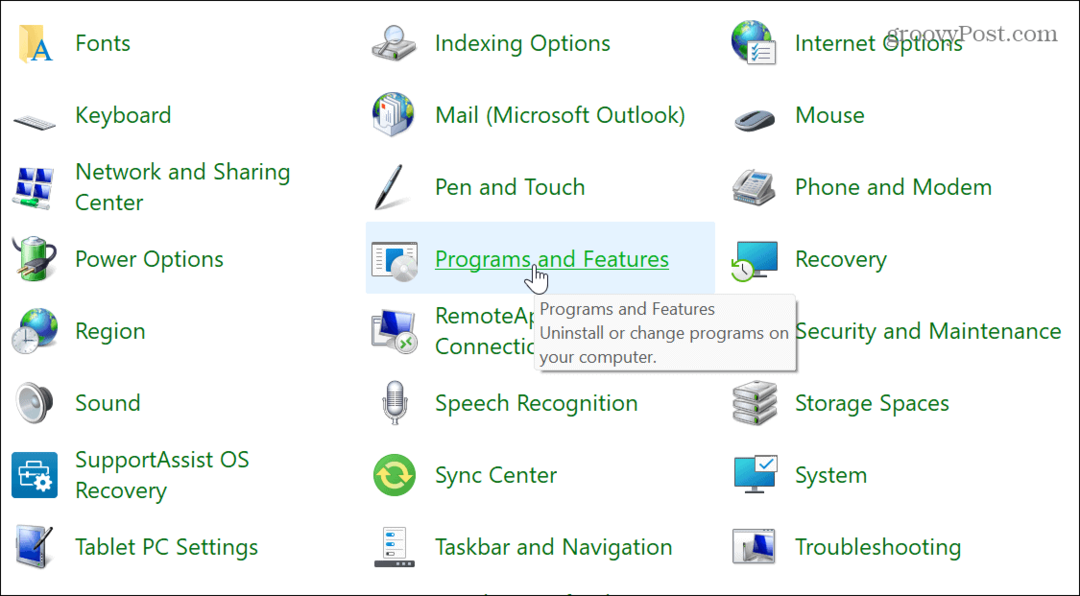
- Clique com o botão direito do mouse no Pacote Microsoft Visual e selecione Desinstalar.
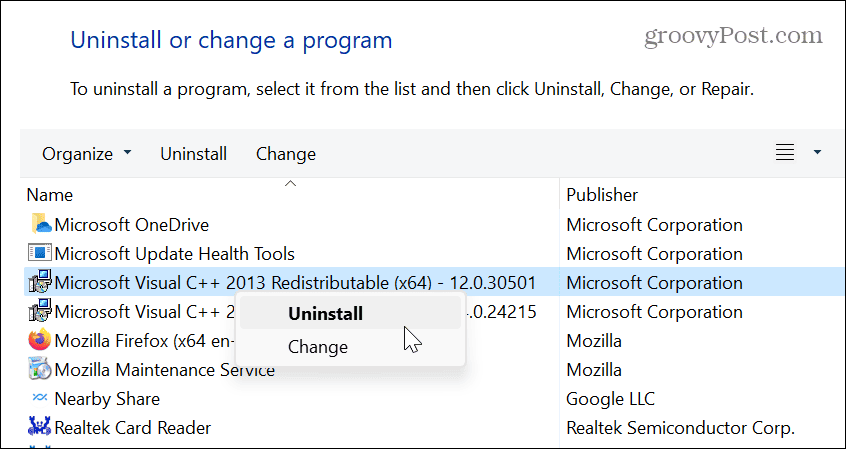
- Clique no Desinstalar botão quando a tela do pacote aparecer e siga as instruções na tela do assistente de desinstalação.
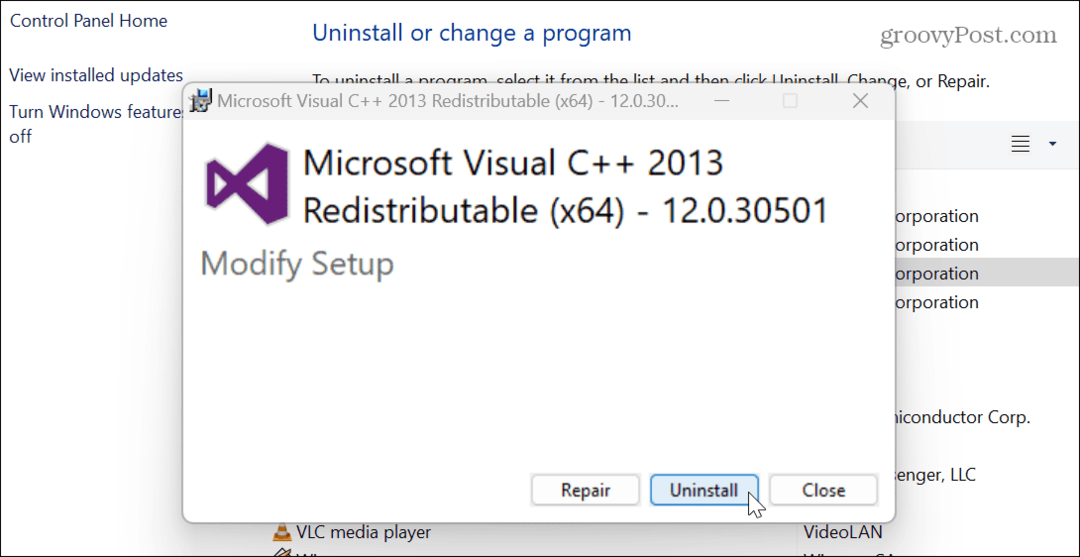
- Se você tiver mais de um pacote do Visual C++ instalado, siga as mesmas etapas para desinstalá-los também.
- Baixe e instale o Pacote Visual C++ da Microsoft.
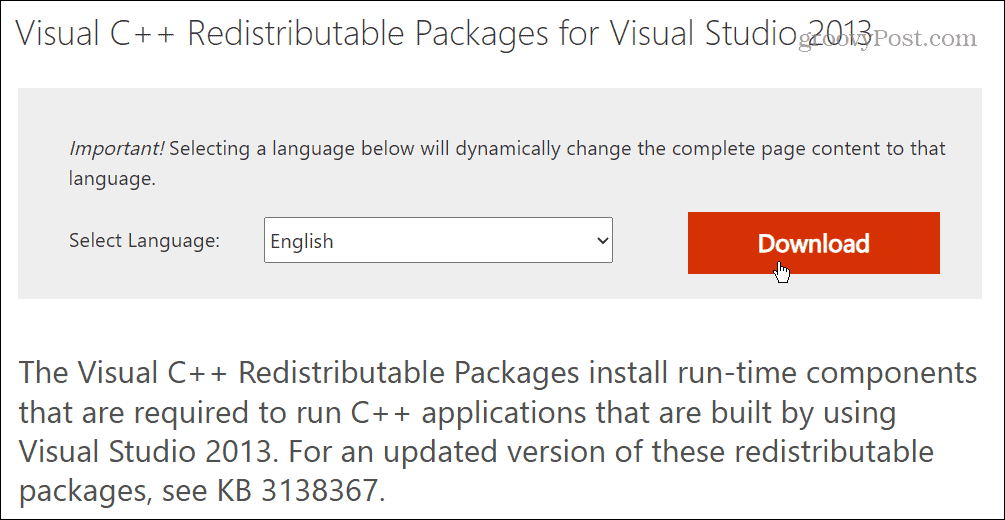
Depois de instalado, verifique se você pode iniciar o aplicativo problemático sem a mensagem de erro.
Corrigir arquivos de sistema corrompidos
Muitos aplicativos dependem dos arquivos principais do sistema no Windows. No entanto, se esses arquivos forem corrompidos ou ausentes, isso poderá causar um problema. Felizmente, o Windows possui alguns utilitários integrados que podem ajudar. Executando varreduras SFC e DISM irá detectar problemas de arquivo do sistema e corrigi-los.
Para executar varreduras SFC e DISM:
- aperte o tecla do Windows, procurar PowerShell, e clique no Executar como administrador opção à direita.
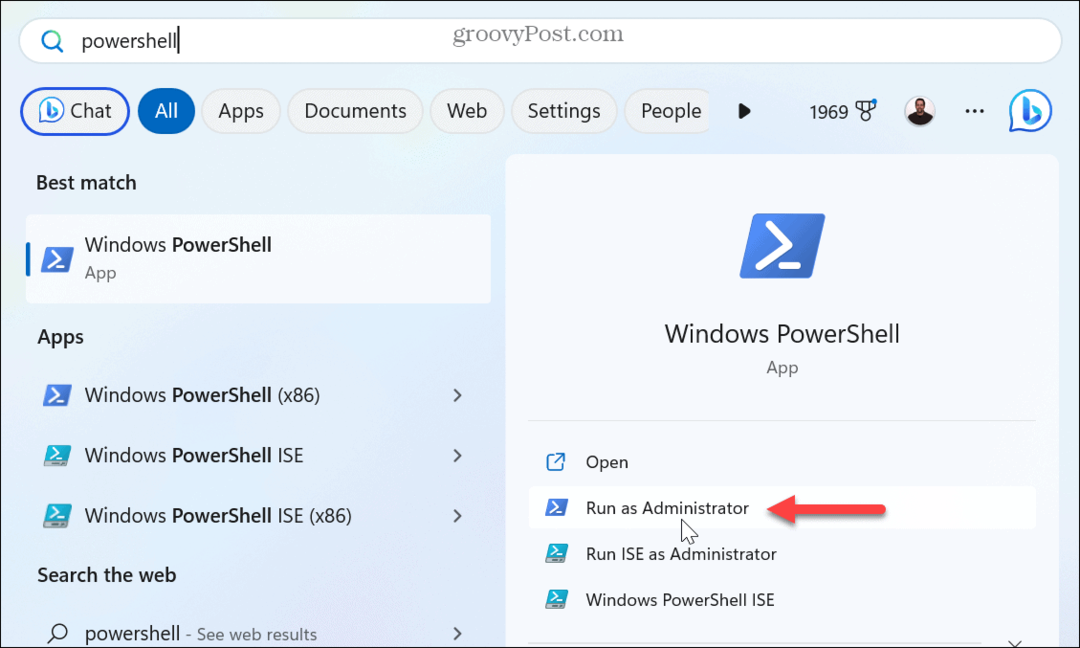
- Quando o terminal abrir, execute o seguinte comando:
sfc /scannow
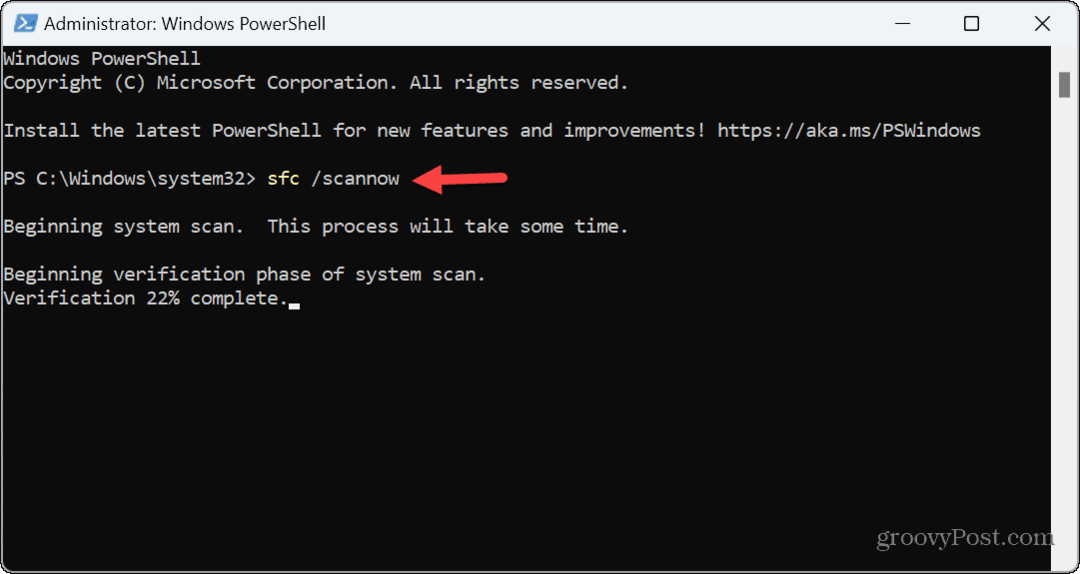
- Depois que a varredura SFC for concluída, execute o seguinte comando:
DISM /Online /Cleanup-Image /RestoreHealth
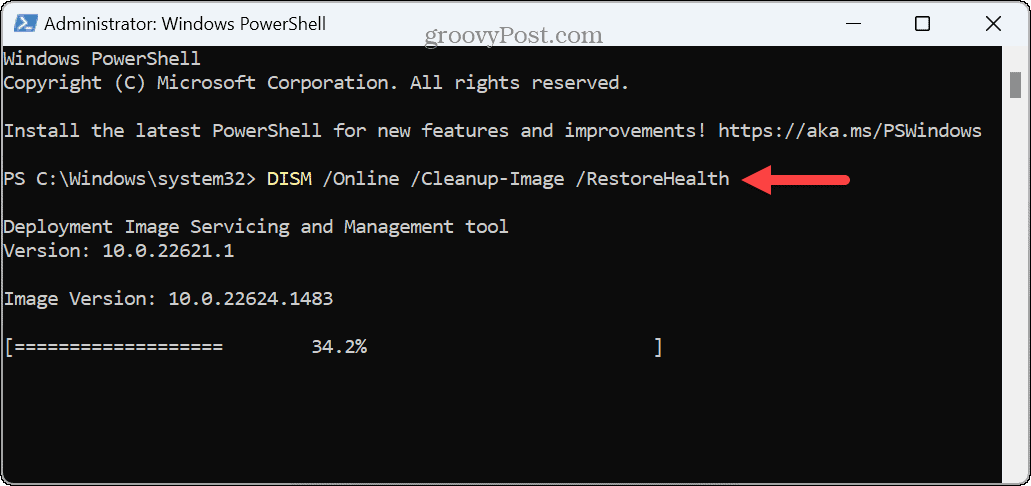
Registre novamente todos os arquivos DLL
A biblioteca de links dinâmicos de um aplicativo (DLL) pode não estar registrado em seu sistema. Na verdade, o Visual C++ Redistributable é um arquivo DLL necessário para executar aplicativos e jogos criados com o Visual Studio.
Se as opções acima não estiverem funcionando, você pode registrar novamente todos os arquivos DLL no seu PC para resolver o erro.
Para registrar novamente os arquivos DLL:
- aperte o tecla do Windows e digite CMD.
- Sob o resultado do prompt de comando à direita, clique em Executar como administrador.
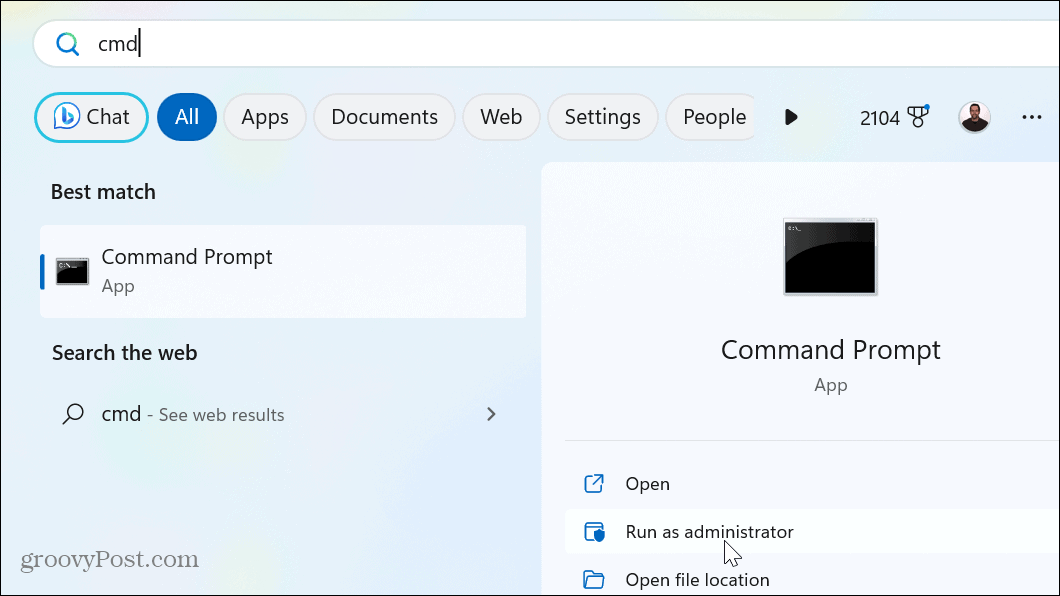
- Quando o prompt abrir, digite (ou copie e cole) o seguinte comando e pressione Digitar:
para %1 em (*.dll) faça regsvr32 /s %1
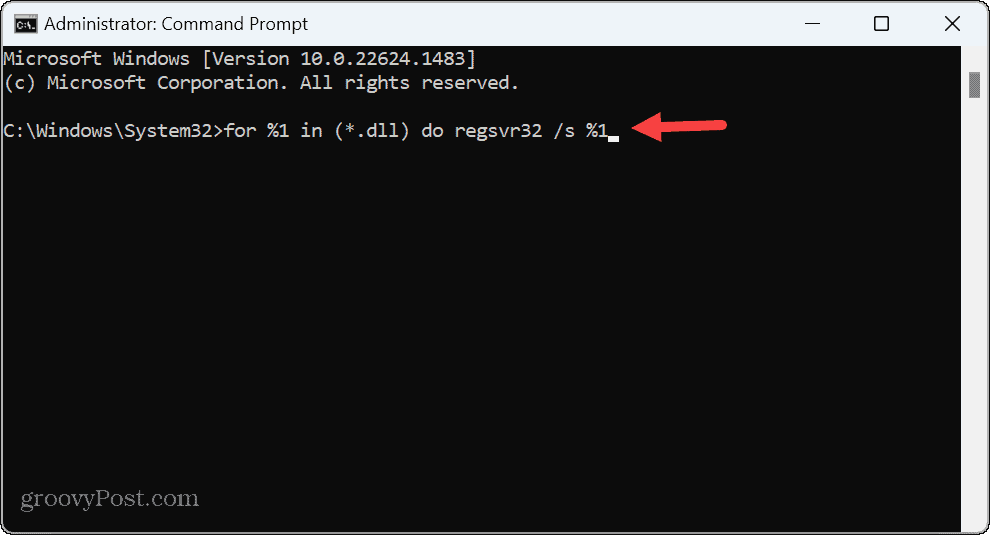
- Você verá cada arquivo DLL rolar conforme ele é registrado novamente na exibição do sistema no prompt.
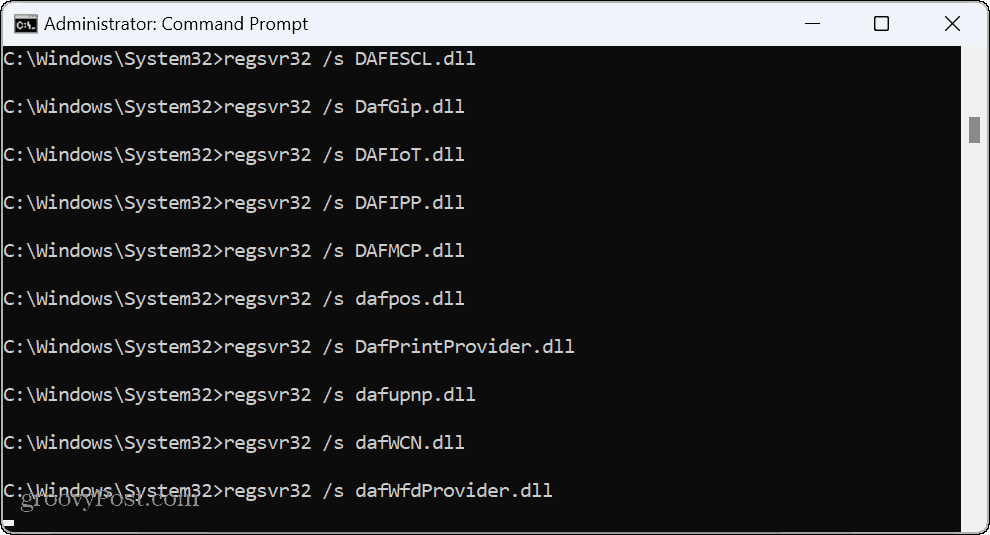
- Quando a rolagem parar, feche a Prompt de comando e tente iniciar o aplicativo problemático.
Corrigindo erro de classe não registrada e muito mais
Se você receber uma mensagem de erro “Classe não registrada” ao tentar iniciar um aplicativo ou explorador de arquivos, uma das opções acima deve fazer as coisas funcionarem novamente. Também é importante observar que, embora este artigo use o Windows 11 como caso de teste, essas etapas de solução de problemas trabalhar no Windows 10 também.
Como usuário do Windows, as mensagens de erro são infelizes e algumas são mais fáceis de corrigir do que outras. Por exemplo, você pode precisar corrigir um erro VCRUNTIME140.DLL ausente. Ou, se o Windows não puder ler arquivos, você pode corrigir um erro 0x8007045d mensagem no seu PC.
E se você é um gamer, confira como corrigir o problemático Falha ao carregar o erro Steamui.dll ou corrigir um Erro no serviço Steam enquanto estiver usando o serviço de jogos. Além disso, se você receber um erro BSOD, talvez esteja interessado em aprender a corrigir um Erro BSOD Ntoskrnl.exe no Windows 11.
Como encontrar a chave de produto do Windows 11
Se você precisar transferir sua chave de produto do Windows 11 ou apenas precisar fazer uma instalação limpa do sistema operacional,...