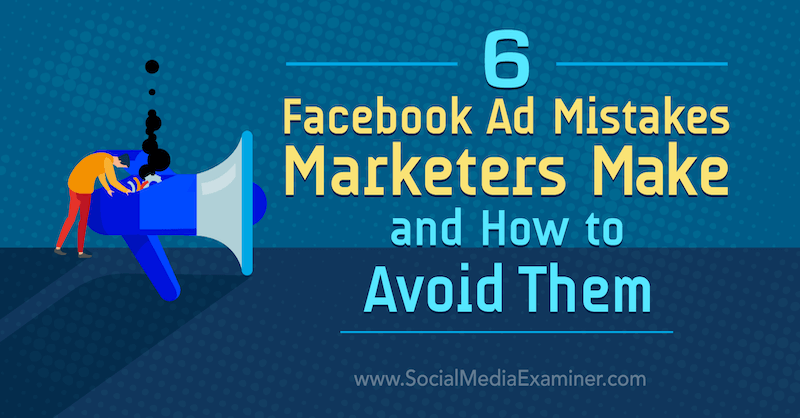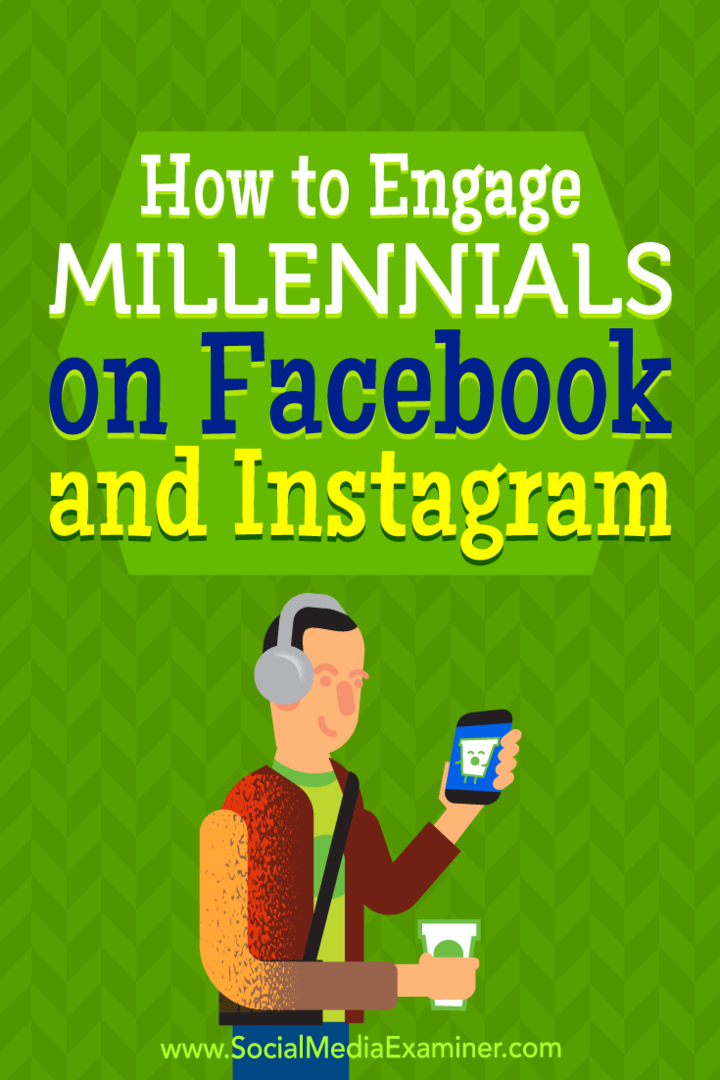Publicados
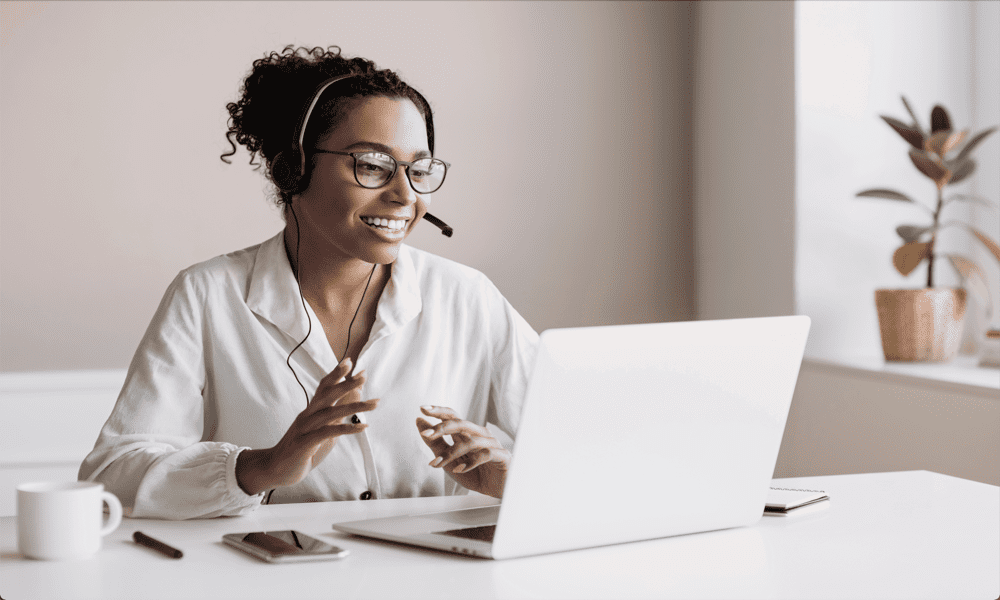
Se você está cansado de digitar no seu Mac, por que não usar sua voz para inserir texto? Aprenda como usar o ditado em um Mac neste guia.
Você acha que digitar é uma luta? Você gostaria de poder apenas dizer o que deseja escrever e traduzi-lo magicamente em texto no seu Mac?
Bem, com o ditado do Mac, você pode fazer exatamente isso. Seu Mac vem com software nativo que traduzirá o que você diz em texto, e você pode usá-lo em qualquer lugar onde possa inserir texto no seu Mac.
É bom e como você faz isso funcionar em primeiro lugar? Aprenda a usar o ditado em um Mac abaixo.
Como ativar o ditado em um Mac
Para começar a usar o ditado em um Mac, primeiro você precisa ativá-lo. Por padrão, o ditado não está ativado em um Mac. Uma vez ativado, você também pode configurar um atalho de teclado para ativar o ditado.
Para ativar o ditado em um Mac:
- Clique no Maçã ícone na barra de menus.
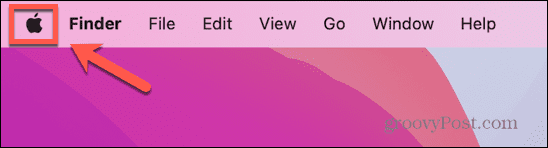
- Selecione Configurações de sistema.
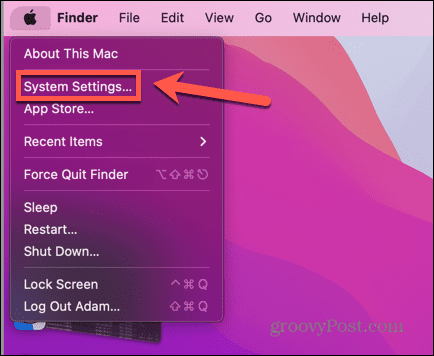
- No menu à esquerda, selecione Teclado.
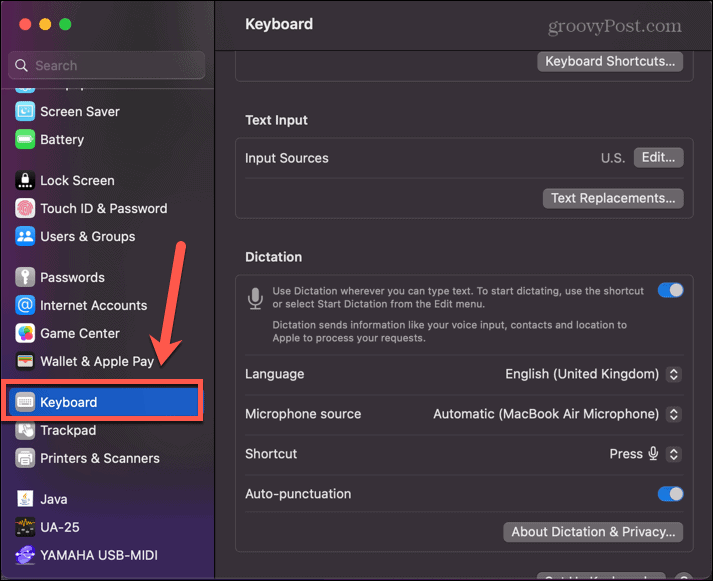
- Role para baixo até o Ditado seção e alternar Use o ditado sempre que puder digitar texto sobre.
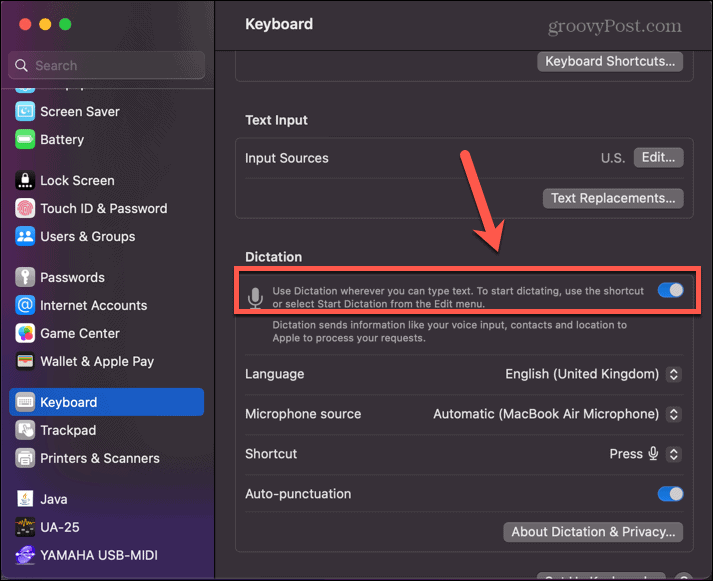
- Você pode definir o idioma do ditado, a fonte do microfone e ativar ou desativar a pontuação automática, o que evita que você tenha que dizer 'ponto final' repetidamente.
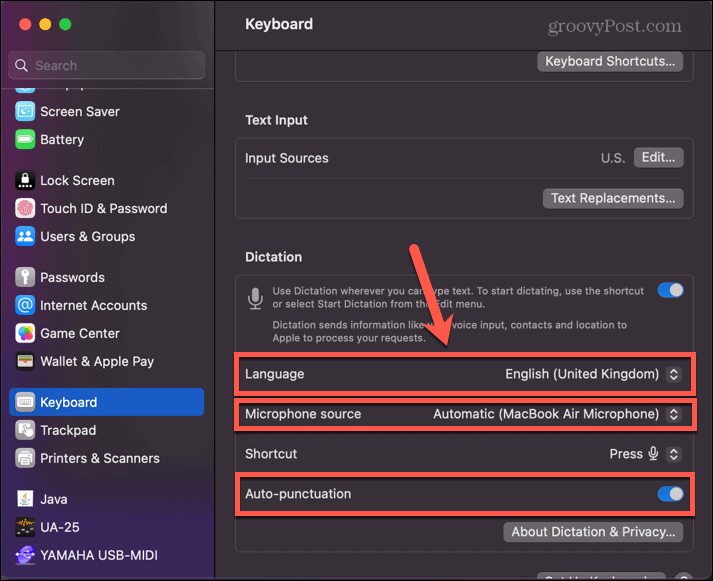
- Selecione um atalho que deseja usar para ativar o ditado clicando no Atalho suspenso.
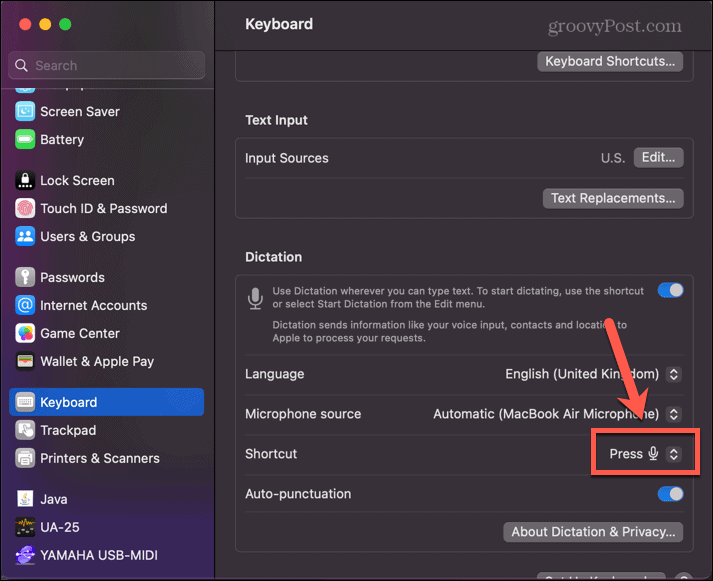
- Você pode escolher uma das opções predefinidas ou clicar Customizar para inserir seu próprio atalho de teclado.
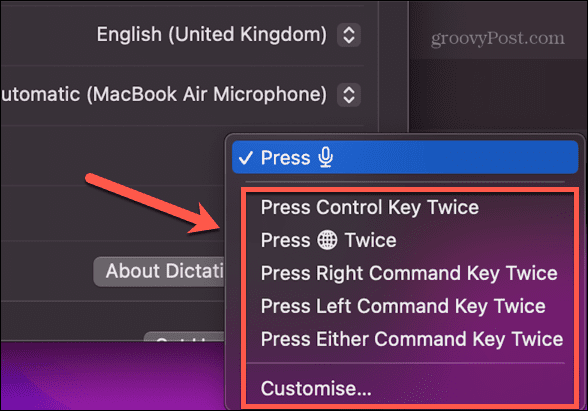
- Feche as configurações do sistema e o ditado está pronto para uso no seu Mac.
Como iniciar o ditado em um Mac
Depois de ativar o ditado no seu Mac, você está pronto para começar a usá-lo. Você pode usar o atalho que configurou acima (ou o atalho padrão, se não o alterou) ou pode usar a barra de menus para que seu Mac comece a ouvir o que você está dizendo.
Para iniciar o ditado em um Mac:
- Clique onde deseja que seu texto apareça. A Apple afirma que você pode usar o ditado em qualquer lugar do seu Mac onde possa inserir texto, e esse parece ser o caso.
- Pressione o atalho de teclado que você configurou ao ativar o ditado, se o fez. Se você não consegue lembrar qual atalho configurou, siga as etapas na seção acima e procure o Atalho contexto.
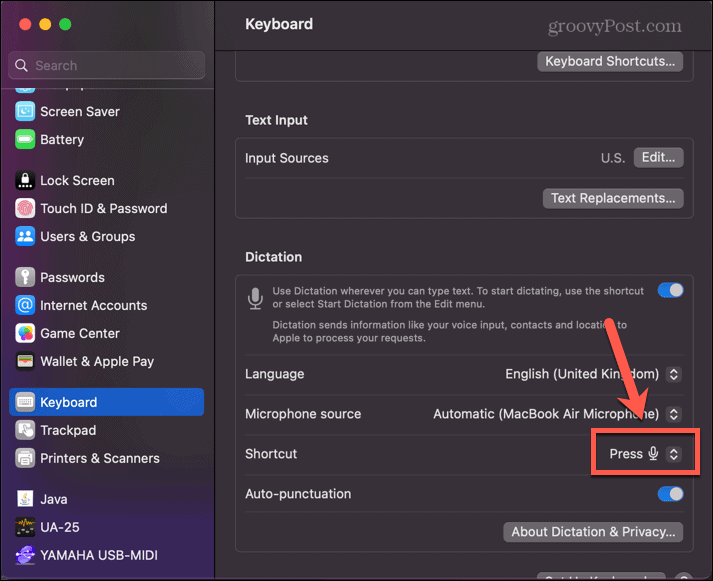
- Como alternativa, clique em Editar na barra de menus.
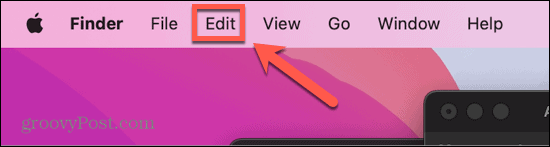
- Clique Iniciar ditado.
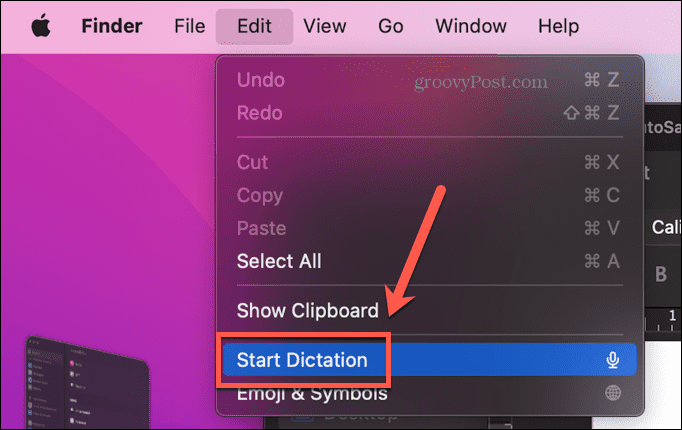
- O ícone do microfone aparecerá, indicando que seu computador está ouvindo sua voz. Agora você pode começar a ditar.
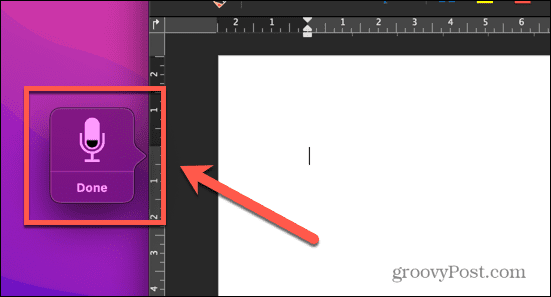
- Após 30 segundos de inatividade, o ditado terminará. Para continuar a usá-lo, você precisará iniciá-lo novamente usando um dos métodos acima.
Como usar o ditado em um Mac
Depois que o ditado estiver ativado e você o acionar para começar a ouvi-lo, você estará pronto para começar a ditar. Existem algumas dicas e truques que você pode aprender para deixar seu texto exatamente como você deseja.
Para usar o ditado em um Mac:
- Comece a falar e seu Mac digitará o texto que ouve.
- Para adicionar pontuação ao seu texto, fale o nome do símbolo de pontuação. Por exemplo, para adicionar uma vírgula, diga “vírgula” e continue ditando.
- Para iniciar uma nova linha, diga “nova linha” e seu Mac deve criar uma nova linha de texto.
- Para um novo parágrafo, dizer “novo parágrafo” deve iniciar um novo parágrafo.
- Se precisar digitar algo em letras maiúsculas, diga “all caps on” e a próxima frase deve aparecer em maiúsculas. Diga “tudo em maiúsculas” para retomar a formatação padrão.
- Se você quiser digitar apenas uma única palavra em maiúsculas, diga “all caps” e a próxima palavra será toda em maiúsculas, mas a próxima palavra retornará à formatação padrão.
- Para escrever uma frase em maiúsculas e minúsculas, com as palavras relevantes na frase em maiúsculas, diga “caps on” e, quando terminar, diga “caps off” para retornar à formatação padrão.
- Se você estiver usando um Mac com Apple Silicon, também poderá inserir emojis usando sua voz. Diga “emoji de carro” ou “emoji de berinjela” e o emoji apropriado será inserido no seu texto.
Alguns dos outros comandos úteis que você pode usar no ditado incluem:
- Colchete aberto: [
- Fechar colchete: ]
- Parênteses de abertura: (
- Fechar parênteses: )
- Cólon: :
- Ponto e vírgula: ;
- Citar: “
- Citação final: “
- Iniciar aspas simples: ‘
- Terminar aspas simples: ‘
- Elipse: …
- Hífen: –
- E comercial: &
- Asterisco: *
- No sinal: @
- Sinal de hashtag: #
- Sinal de igual: =
- Sinal de mais: +
- Sinal de menos: –
- Sinal de multiplicação: x
- Sinal maior que: >
- Sinal menor que: <
- Sinal de dólar: $
- Rosto sorridente: :-)
Quão bom é o ditado no Mac?
Como você pode esperar, o ditado no Mac está longe de ser perfeito. Na maioria das vezes, você obterá uma transcrição precisa do que disse, mas muitas vezes será mal ouvido.
Por exemplo, quando tentei ditar uma frase incluindo a frase 'as palavras que estou dizendo', o que realmente consegui foi 'as palavras que o tempo está dizendo'. Não é o fim do mundo, mas você precisa estar preparado para fazer algumas edições em seu texto, pois é improvável que o ditado acerte 100% das coisas.
Dito isso, a pontuação automática funciona bem, adicionando vírgulas e outras pontuações principalmente nos locais apropriados. Tentar criar novas linhas ou novos parágrafos não funciona tão bem. Muitas vezes, haverá um atraso significativo entre você solicitar um novo parágrafo e um aparecer em seu texto. Isso pode fazer com que você repita o comando, resultando em vários espaços vazios em seu texto.
Se você apenas confiar que eventualmente seu comando será executado, no entanto, muitas vezes o novo parágrafo aparecerá onde você deseja.
Você deve usar o ditado no Mac?
Essa é uma pergunta sem resposta definitiva. Se você não for o melhor digitador, usar o ditado pode acelerar significativamente a quantidade de texto que você pode escrever na página. Você precisará voltar e fazer edições, mas isso ainda pode significar que seu texto finalizado será concluído significativamente mais rápido do que ao tocar uma letra por vez no teclado.
No entanto, se você é bastante fluente na digitação, é provável que acabe frustrado com os erros constantes que aparecem em seu texto. Também pode parecer um pouco estranho falar em voz alta com o computador e não é algo que você possa fazer em um ambiente barulhento.
Fiz um teste rápido com os dois parágrafos que iniciam esta seção e descobri que depois de voltar e corrigindo os erros no texto ditado, usando o ditado demorou cerca de 20 segundos a mais do que para digitá-lo fora. Pode ser que com a prática você reduza um pouco o número de erros; seu Mac ditará tudo o que você disser, então, se você tropeçar em suas palavras, terá um monte de edições para fazer.
O melhor conselho é experimentar o ditado e ver se funciona para você. Certamente não é perfeito, mas você pode achar que é bom o suficiente para se tornar seu método de entrada de texto preferido.
Mais dicas e truques para Mac
Aprender a usar o ditado em um Mac oferece outra opção de como você interage com seu Mac. Ele pode acelerar sua entrada de texto, embora esteja longe de ser perfeito.
Existem muitas outras dicas úteis para ajudá-lo a obter mais do seu Mac. Você pode aprender como limpe a pasta Recentes se você não quiser que todos os seus arquivos acessados mais recentemente continuem aparecendo no Finder. Se você usa as versões mais recentes do macOS, pode aprender como usar o Stage Manager no Mac para tornar o trabalho com vários aplicativos mais fácil e intuitivo. E se você quiser trabalhar com dois aplicativos ao mesmo tempo, aprendendo como usar a tela dividida no Mac é uma obrigação.