
Publicados
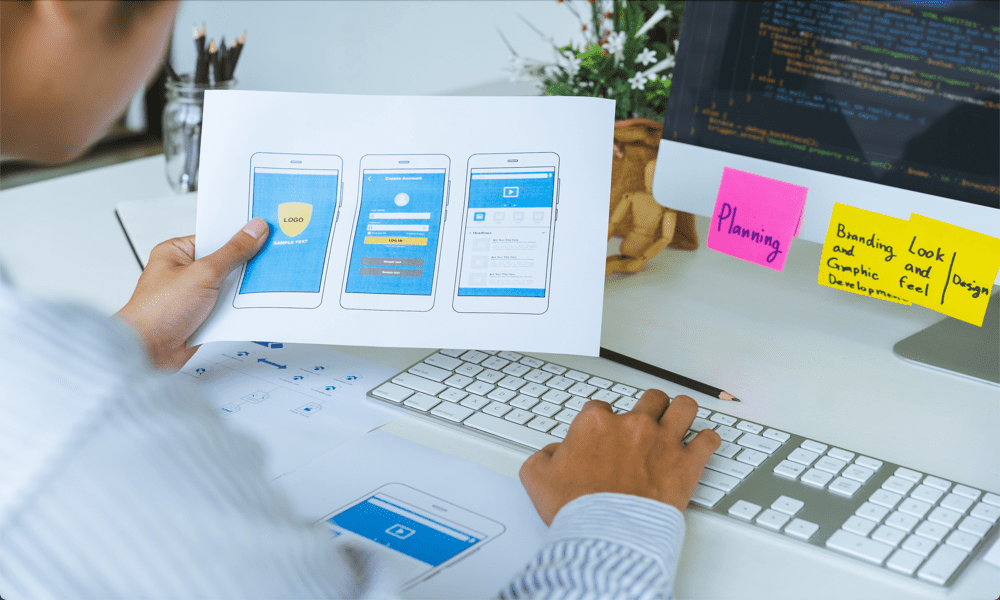
Se você deseja desenvolver aplicativos para seu iPhone ou Mac, vai querer instalar o Xcode. Aprenda como instalar o Xcode no Mac usando este guia.
Você está pensando em desenvolver um aplicativo para um dispositivo Apple, como iPhone, iPad, Mac ou Apple Watch? Nesse caso, o Xcode pode ajudar. Este IDE oficial da Apple oferece tudo o que você precisa para criar e testar seus próprios aplicativos.
O Xcode foi projetado para ser executado em um Mac, mas você precisará instalá-lo primeiro, o que nem sempre é tão simples quanto você pode esperar. Veja como instalar o Xcode no Mac.
O que é Xcode?
O Xcode é um ambiente de desenvolvimento integrado (IDE) criado pela Apple que permite projetar, desenvolver, testar e distribuir aplicativos para iOS, iPadOS, macOS, watchOS e tvOS. Se você deseja criar seu próprio aplicativo para qualquer dispositivo Apple, o Xcode oferece as ferramentas necessárias para isso.
O Xcode foi projetado para rodar no macOS e não oferece suporte a outros sistemas operacionais, como o Windows. O Xcode é a única maneira oficialmente suportada de desenvolver aplicativos para dispositivos Apple.
Como instalar o Xcode pela App Store
Existem várias maneiras de instalar o Xcode, cada uma com seus prós e contras. Uma das maneiras mais simples de fazer isso é através da Apple App Store no seu Mac. Este é um método simples de seguir, mas o download pela App Store apresenta alguns problemas.
Você precisará de uma quantidade significativa de espaço livre em disco para os próprios arquivos e para o processos de instalação e se você não tiver o suficiente, não poderá instalar o Xcode por meio do Loja de aplicativos. Além disso, o download pela App Store pode ser muito lento.
No entanto, se tempo e espaço não forem um problema, é um processo muito simples instalar o Xcode no seu Mac.
Para instalar o Xcode pela App Store:
- Abra o Loja de aplicativos app e selecione o campo de pesquisa.
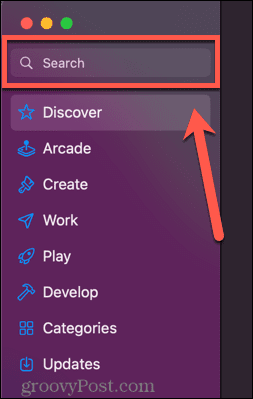
- Tipo código X e pressione Digitar.
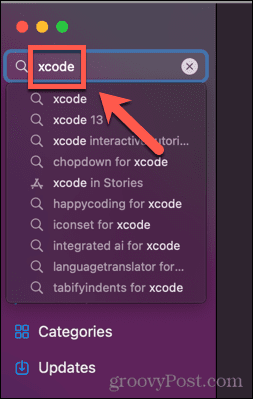
- Localize o código X app nos resultados e clique em Pegar.
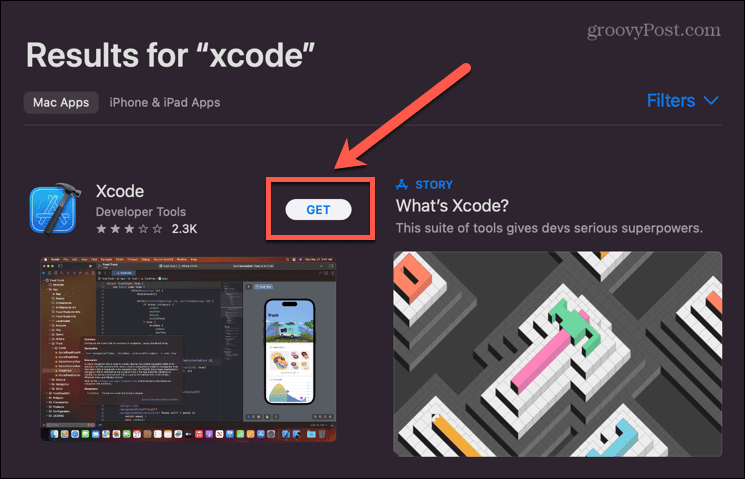
- Clique Instalar.
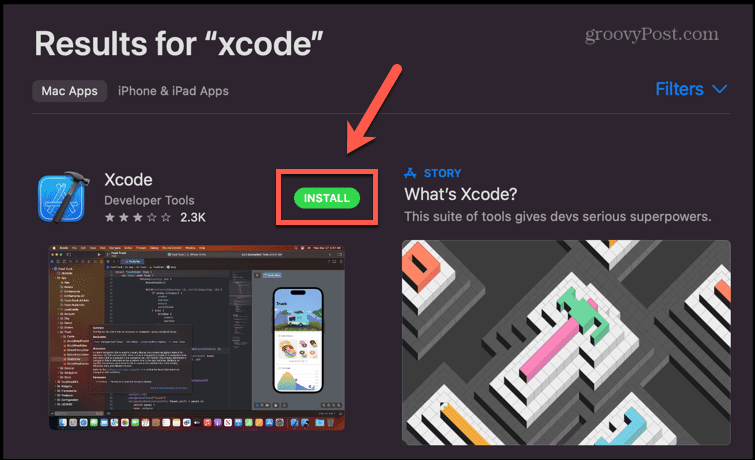
- Autentique sua conta.
- O download do Xcode começará, desde que você tenha espaço suficiente no disco rígido.
- Assim que o processo estiver concluído, clique em Abrir para começar a usar o Xcode ou clique duas vezes no código X ícone em seu Formulários pasta.
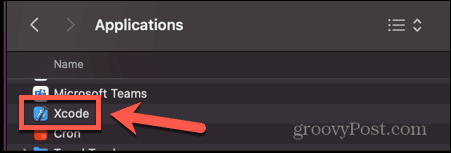
Como instalar manualmente o Xcode
Se estiver com problemas para instalar o Xcode por meio da App Store, você pode optar por instalá-lo manualmente. Isso envolve baixar e extrair o aplicativo e adicioná-lo à pasta Aplicativos.
Esse método também permite selecionar qual versão do Xcode você deseja instalar, incluindo a versão beta mais recente.
Para instalar manualmente o Xcode:
- Navegar para página de download do Xcode em um navegador da web.
- Inicie sessão com o seu ID Apple (ou crie um, caso ainda não o tenha).
- Encontre a versão do Xcode que você deseja instalar.
- Clique Ver detalhes.
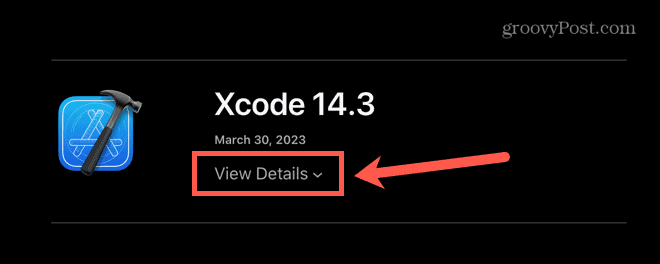
- Clique no link de download para iniciar o download.
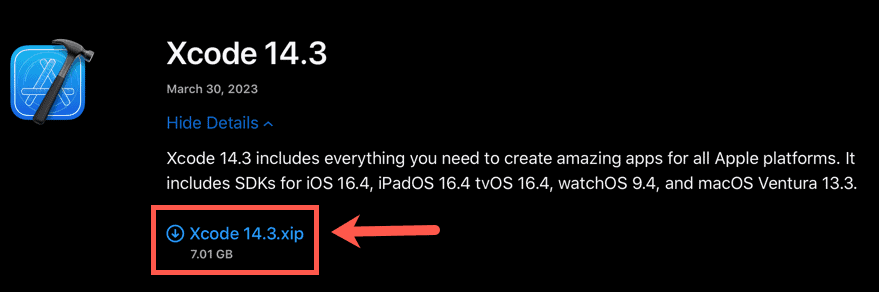
- Pode ser necessário permitir downloads deste site.
- O download começará. Quando o download estiver concluído, localize o Xcode .xip arquivo. Deve estar em seu Transferências pasta.
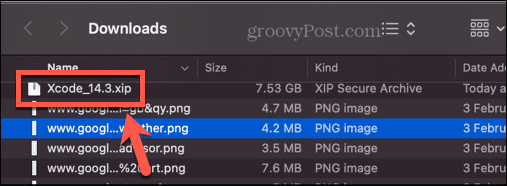
- Clique duas vezes no arquivo baixado para extraí-lo. Isso pode demorar um pouco.
- Depois que o aplicativo for extraído, arraste-o para o seu Formulários pasta.
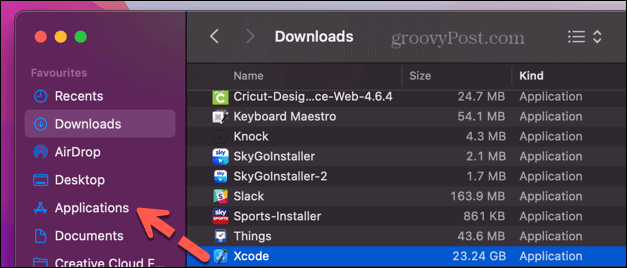
- Abre o teu Formulários pasta e clique duas vezes no código X ícone.
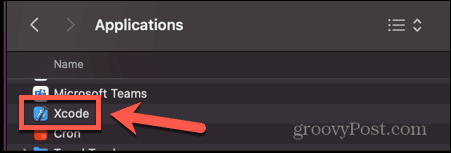
- O Xcode será iniciado agora.
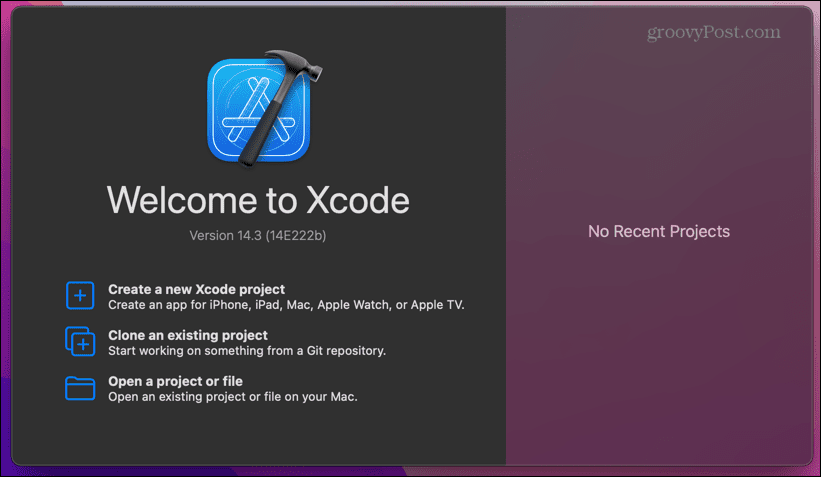
Como instalar as ferramentas de linha de comando do Xcode
O Xcode também inclui ferramentas de linha de comando. Os desenvolvedores podem usar o aplicativo Terminal para usar essas ferramentas e utilitários ao desenvolver aplicativos. As ferramentas de linha de comando Xcode são instaladas quando você instala o IDE completo usando os métodos mostrados acima, mas também é possível instalar apenas as ferramentas de linha de comando sem precisar instalar o Xcode inteiro IDE.
Se você estiver com pouco espaço ou preferir usar ferramentas de linha de comando, instalar as ferramentas de linha de comando do Xcode é simples de fazer.
Para instalar as ferramentas de linha de comando do Xcode:
- Abrir terminal—uma maneira rápida é abrir o Spotlight pressionando Cmd+Espaço.
- Tipo terminal no campo de pesquisa do Spotlight e selecione o terminal app a partir dos resultados.

- No terminal janela, digite o seguinte comando:
xcode-select --install
- Imprensa Digitar.
- Você verá uma janela pop-up perguntando se deseja instalar as ferramentas de linha de comando - clique em Instalar.
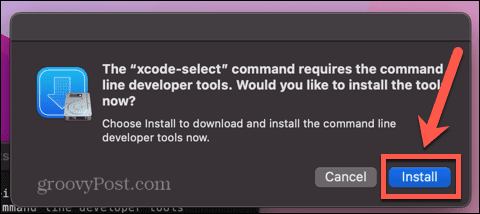
- Concorde com o contrato de licença clicando em Concordar.
- O download será iniciado. Isso pode levar um bom tempo - você deve ver uma estimativa de quanto tempo resta ao longo do processo. Você verá uma notificação quando o software for instalado.
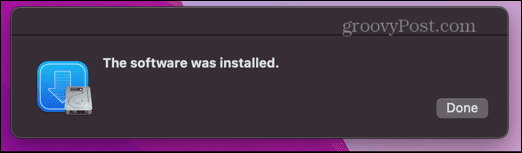
- Para verificar novamente se funcionou, digite o seguinte na janela do Terminal:
xcode-select -p
- Agora você deve ver a localização das ferramentas de linha de comando, confirmando que elas foram instaladas.
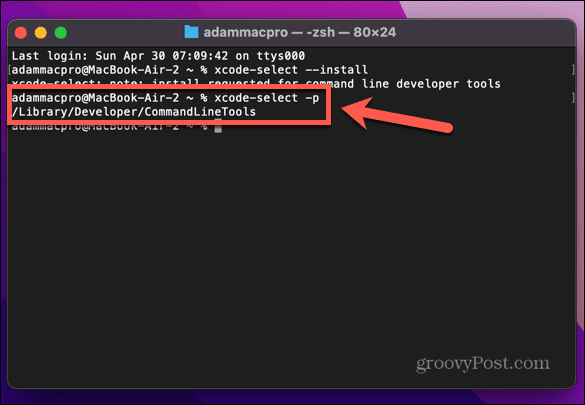
Como instalar o Xcode usando o aplicativo Xcodes
Se todos os métodos parecerem muito complicados ou frustrantes, existe um aplicativo de terceiros que você pode usar para baixar e instalar o Xcode. O aplicativo Xcodes também possui outros recursos úteis, incluindo a retomada de instalações se houver erros de rede e uma maneira fácil de desinstalar o Xcode se você precisar liberar espaço em disco.
Como sempre, você deve usar aplicativos de terceiros com cautela. O Xcodes requer que seus detalhes de login do ID Apple funcionem, o que pode colocar toda a sua conta Apple em risco, então pense bem antes de prosseguir.
Para instalar o Xcode usando o aplicativo Xcodes:
- Faça o download do versão mais recente do aplicativo Xcodes.
- Arrastar o Xcodes.app arquivo do seu Transferências pasta em seu Formulários pasta.
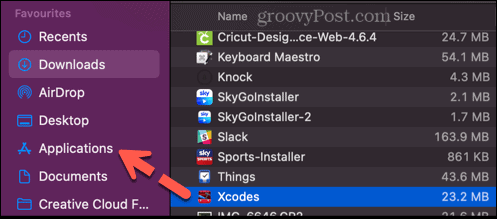
- Abre o teu Formulários pasta, localize o aplicativo Xcodes e clique duas vezes nele para abri-lo.
- Clique no Configurações ícone.
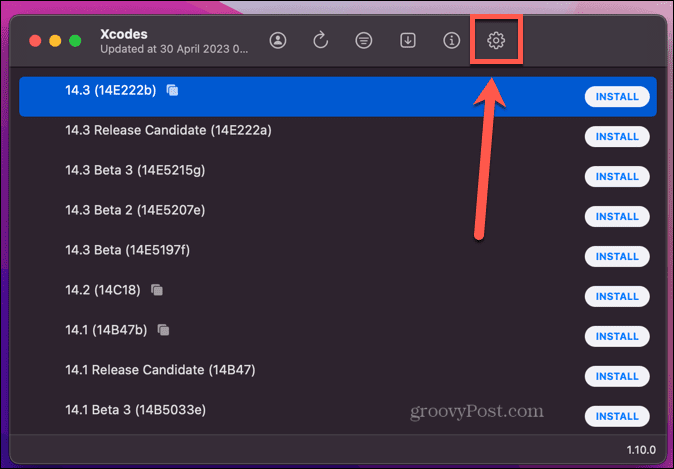
- Clique Entrar e entre com seu ID Apple.
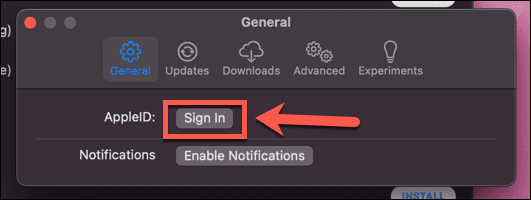
- Selecione uma das versões listadas do Xcode. As versões mais atualizadas estão listadas na parte superior.
- Clique no Instalar botão.
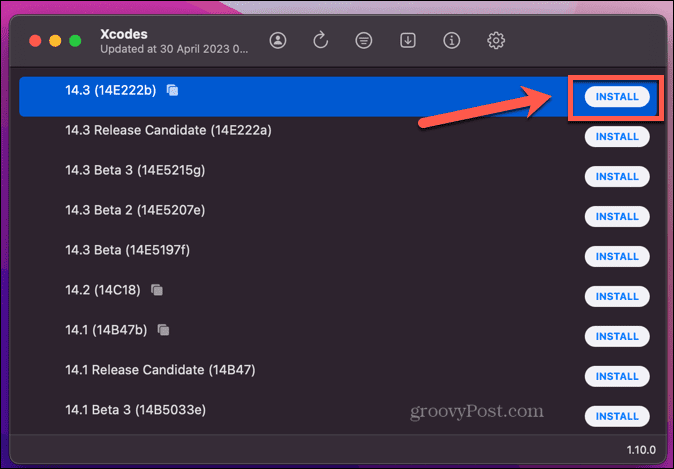
- O processo de instalação começará. O primeiro passo é baixar a versão selecionada do Xcode, o que pode levar algum tempo.
- Após a conclusão do processo, você pode abrir o Xcode diretamente no aplicativo Xcodes clicando em Abrir ou clicando duas vezes no ícone na pasta Aplicativos.
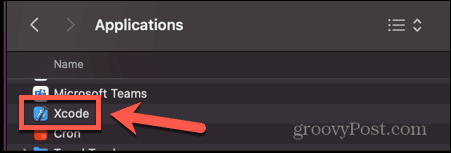
- Se você deseja desinstalar o Xcode, clique com o botão direito do mouse na versão instalada e selecione Desinstalar.
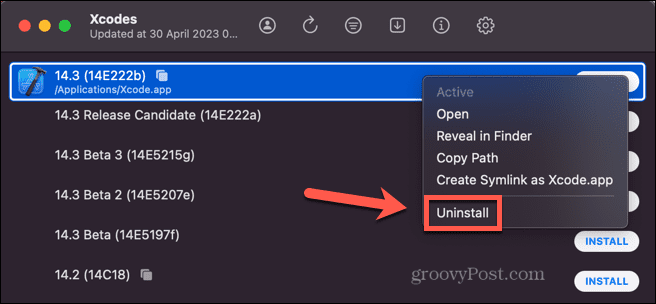
- O Xcode será desinstalado e os arquivos colocados em sua Lixeira. Você precisará esvaziá-lo manualmente.
Desenvolvendo aplicativos no seu Mac
Aprender a instalar o Xcode no Mac permite que você use seu Mac para desenvolver aplicativos para qualquer tipo de dispositivo Apple, de iPhones e iPads a Apple Watches e até Apple TVs. Ele transforma seu Mac em um poderoso aplicativo de desenvolvimento ferramenta. Existem muitas outras maneiras de você obter mais do seu Mac também.
Se você estiver codificando no seu Mac, você vai querer garantir que você tem um ótimo editor de texto para trabalhar. Você pode criar uma unidade USB inicializável do Linux se você quiser usar seu Mac para rodar Linux sem precisar instalá-lo diretamente em sua máquina. E se você quiser trabalhar de forma mais inteligente, não mais difícil, existem alguns ótimos Aplicativos de produtividade para Mac que podem ajudá-lo a atingir seu objetivo.


