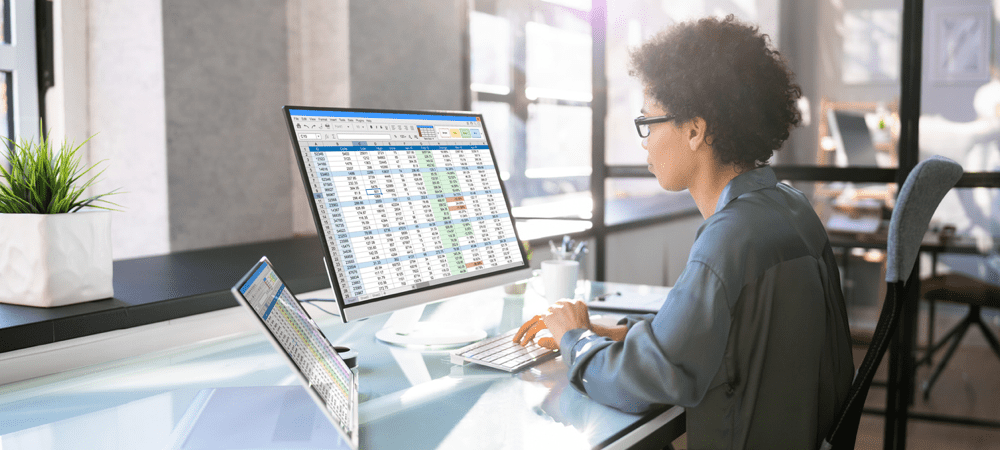Como criar um PIN para entrar no Windows 11
Microsoft Windows 11 Herói / / June 18, 2023

Publicados

Se você está cansado de digitar a senha da sua conta do Windows ao entrar no seu PC, crie um PIN para entrar no Windows 11. Veja como.
Você está cansado de digitar uma senha complexa ao fazer login no seu PC com Windows 11? Nesse caso, convém criar um PIN para entrar no Windows 11.
Criar um PIN para entrar no Windows facilita o login. Por exemplo, em vez de digitar sua longa e complexa senha da conta da Microsoft, você pode usar um código de quatro dígitos (ou mais).
Se o hardware do seu PC for compatível, usando o Windows Hello o reconhecimento facial também facilita o login. No entanto, digitar um PIN também torna o processo de login mais rápido do que um login com senha.
Como criar um PIN para entrar no Windows 11
Como a própria Microsoft afirma, criar um PIN para entrar no Windows é uma alternativa segura do que usar uma senha. Quando você cria um PIN no Windows 11, ele é armazenado localmente no dispositivo e não online.
Isso significa que, mesmo que um malfeitor obtenha seu PIN, ele não poderá acessar seus dados baseados em nuvem contidos em sua conta da Microsoft. Um PIN também é copiado para o
Observação: Antes de criar um PIN, você deve ter um conta protegida por senha. O Windows não permitirá que você use um PIN se não for.
Para criar um PIN para entrar no Windows 11:
- aperte o tecla do Windows e abrir Configurações de Menu Iniciar.
- Clique contas na coluna da esquerda e selecione Opções de login debaixo de Configurações de Conta seção.
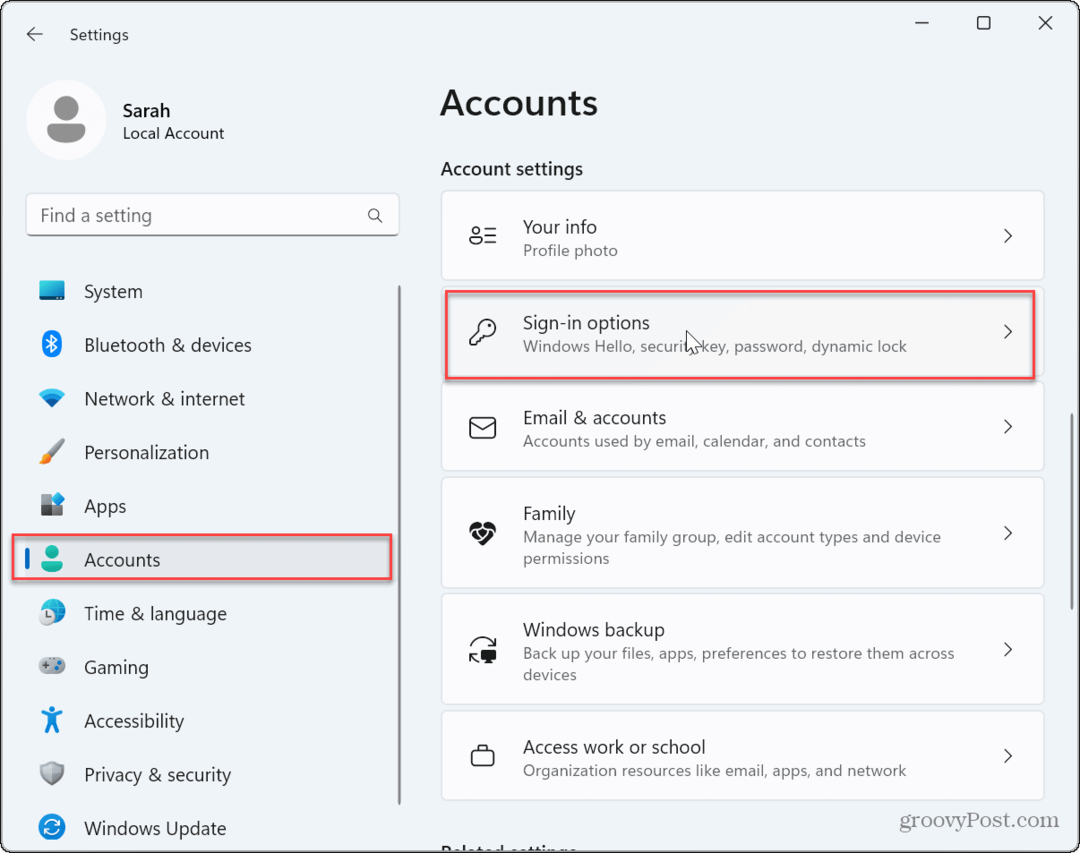
- Expandir o PIN (Windows Olá) opção e clique no botão Configurar botão para inserir um ALFINETE.
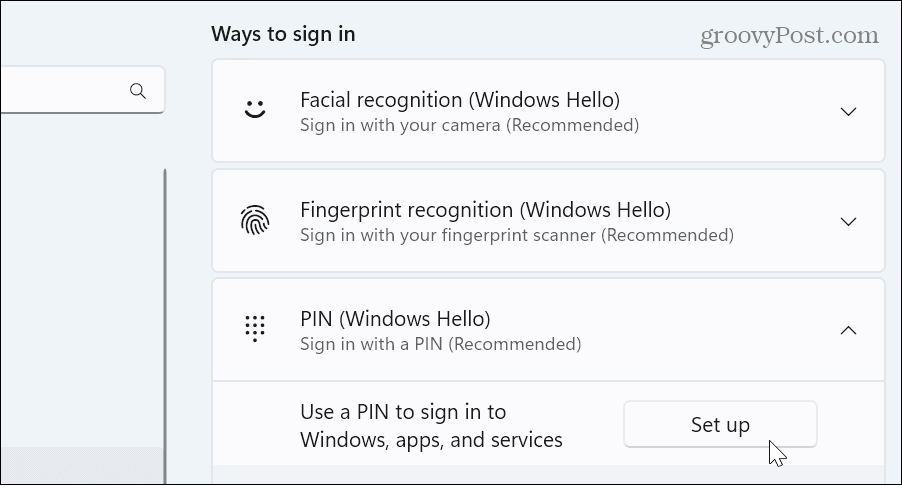
- Digite a senha da conta.

- Digite o PIN que deseja usar.
-
Observação: O PIN precisa ter pelo menos quatro dígitos e não mais que 127 caracteres e não pode ser um padrão numérico comum como “1111”, “1234” ou similar.
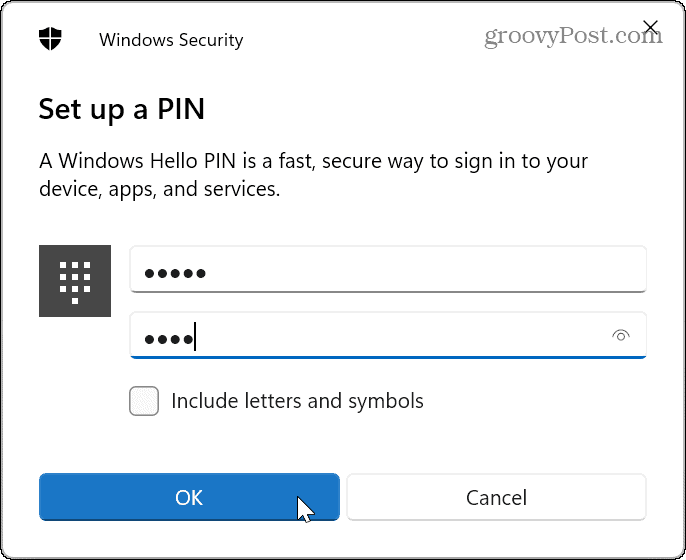
-
Observação: O PIN precisa ter pelo menos quatro dígitos e não mais que 127 caracteres e não pode ser um padrão numérico comum como “1111”, “1234” ou similar.
- Verifica a Inclua letras e símbolos caixa se você quiser fazer um PIN alfanumérico.
- Depois de confirmar seu PIN, clique no botão OK botão.
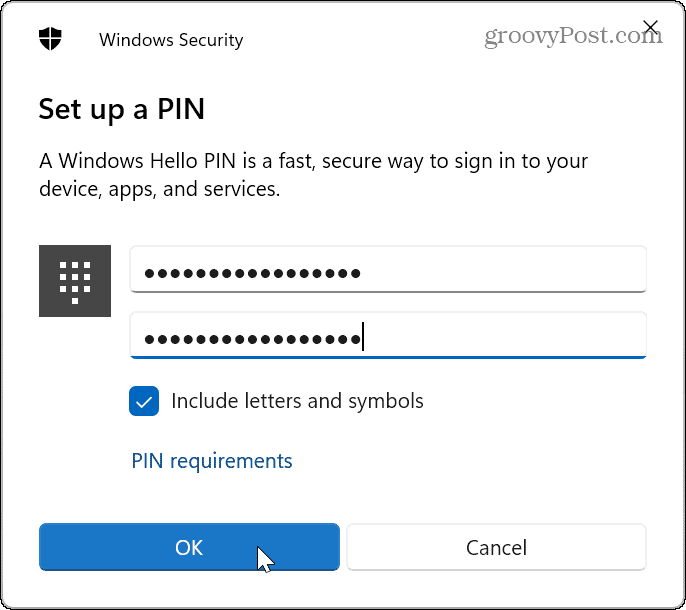
Depois de concluir as etapas, você pode usar o PIN que criou para entrar no seu PC.
Como alterar ou remover um PIN no Windows 11
Se você deseja alterar seu PIN porque acha que alguém tem acesso a ele, pode alterá-lo no Configurações cardápio.
Para alterar o PIN no Windows 11:
- Imprensa Tecla do Windows + eu para abrir o Configurações
- Selecione Contas > Opções de login.
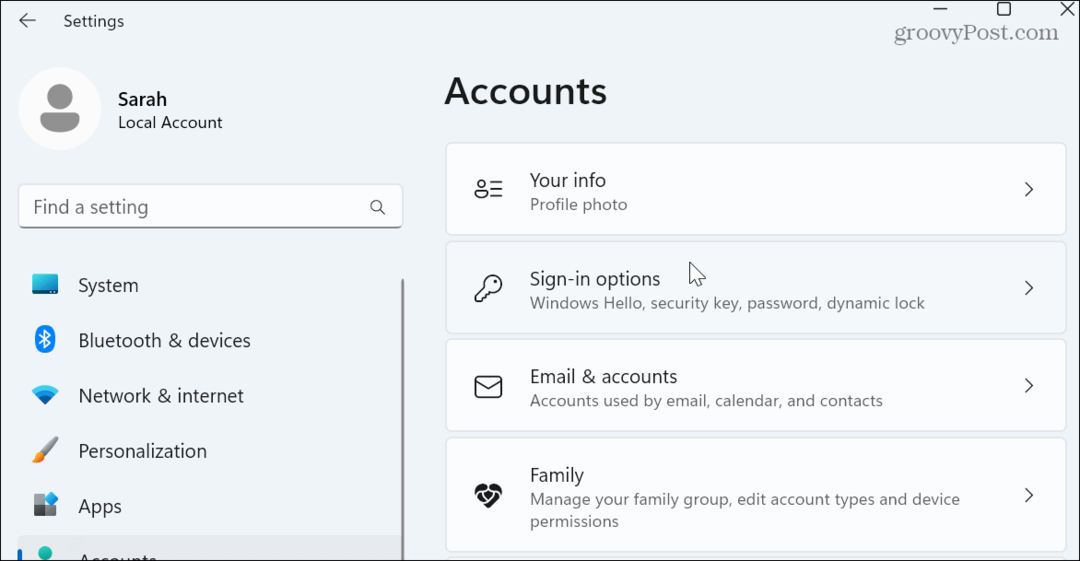
- Expandir o PIN (Windows Olá) opção à direita e clique no botão Alterar PIN botão.
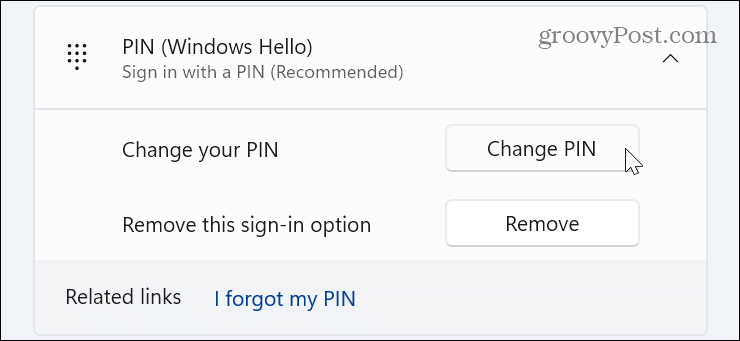
- Digite seu existente ALFINETE e digite o novo duas vezes. Como nas etapas acima, você pode alterá-lo para um PIN complexo se você quiser.
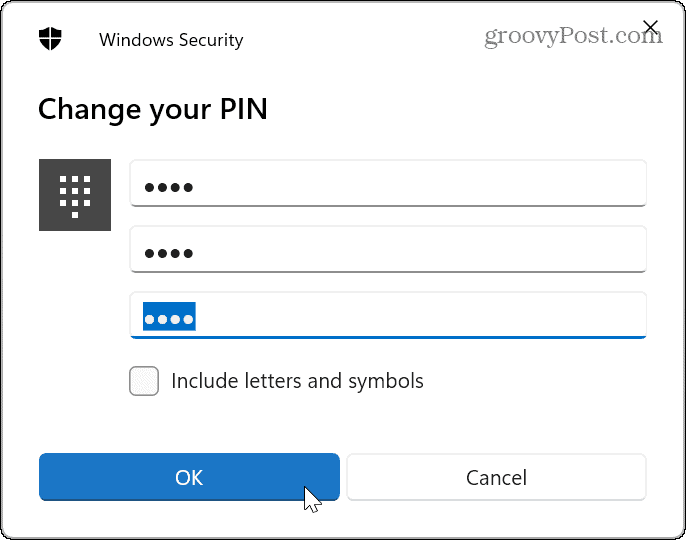
- Se você não quiser mais usar um PIN para entrar, clique no Remover botão.
- O Windows fornecerá algumas informações e verificará se você deseja remover o PIN. Se estiver pronto, clique no Remover botão.
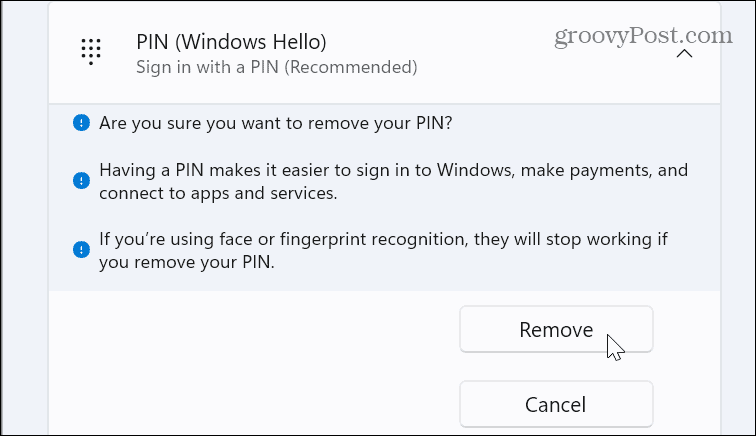
Protegendo seu PC com Windows 11
Usar um PIN para entrar no Windows é seguro e simplifica o processo de entrada. Se ele for comprometido, você pode alterar rapidamente seu PIN em apenas algumas etapas. Criar um PIN para fazer login também não é exclusivo do Windows 11 - você pode criar um PIN no Windows 10, também.
Entrar com segurança no Windows é essencial, mas se você estiver em uma situação em que não precisa se preocupar com segurança, pode definir Windows para entrar automaticamente. Além disso, se você quiser garantir que seu PC seja bloqueado enquanto você estiver ausente, confira como usar o Recurso de bloqueio dinâmico então ele trava quando você se afasta.
Se você está procurando outras maneiras de acelerar o processo de login, saiba mais sobre Desativando a tela de bloqueio no Windows 11 próximo.