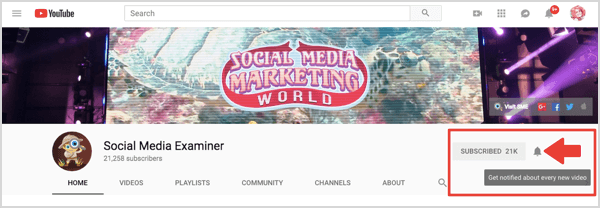Como instalar o RSAT no Windows 11
Microsoft Windows 11 Herói / / June 28, 2023

Publicados

As Ferramentas de Administração de Servidor Remoto (ou RSAT) permitem que você gerencie remotamente PCs e servidores com Windows. Saiba como instalar o RSAT no Windows 11 usando este guia.
Ferramentas de Administração de Servidor Remoto (RSAT) é um conjunto vital de ferramentas que permite Gerenciamento remoto de outros PCs e servidores Windows.
Embora não haja um botão fácil de localizar para instalar o RSAT, você pode instalá-lo no Windows 11 usando o Seção de recursos opcionais no menu Configurações. No entanto, você precisará usar um método diferente para obter recursos adicionais para administração aprimorada do servidor.
Neste guia, mostraremos como instalar o RSAT no Windows 11 usando o aplicativo Configurações ou pelo Terminal do Windows PowerShell.
Como instalar o RSAT no Windows 11
Se você deseja instalar o RSAT no seu PC com Windows, a melhor maneira de fazer isso é usar o Configurações cardápio.
Instale o RSAT no Windows 11:
- aperte o Tecla do Windows + euatalho de teclado lançar o Configurações cardápio.
- Clique aplicativos na coluna da esquerda e selecione o Recursos opcionais opção à direita.
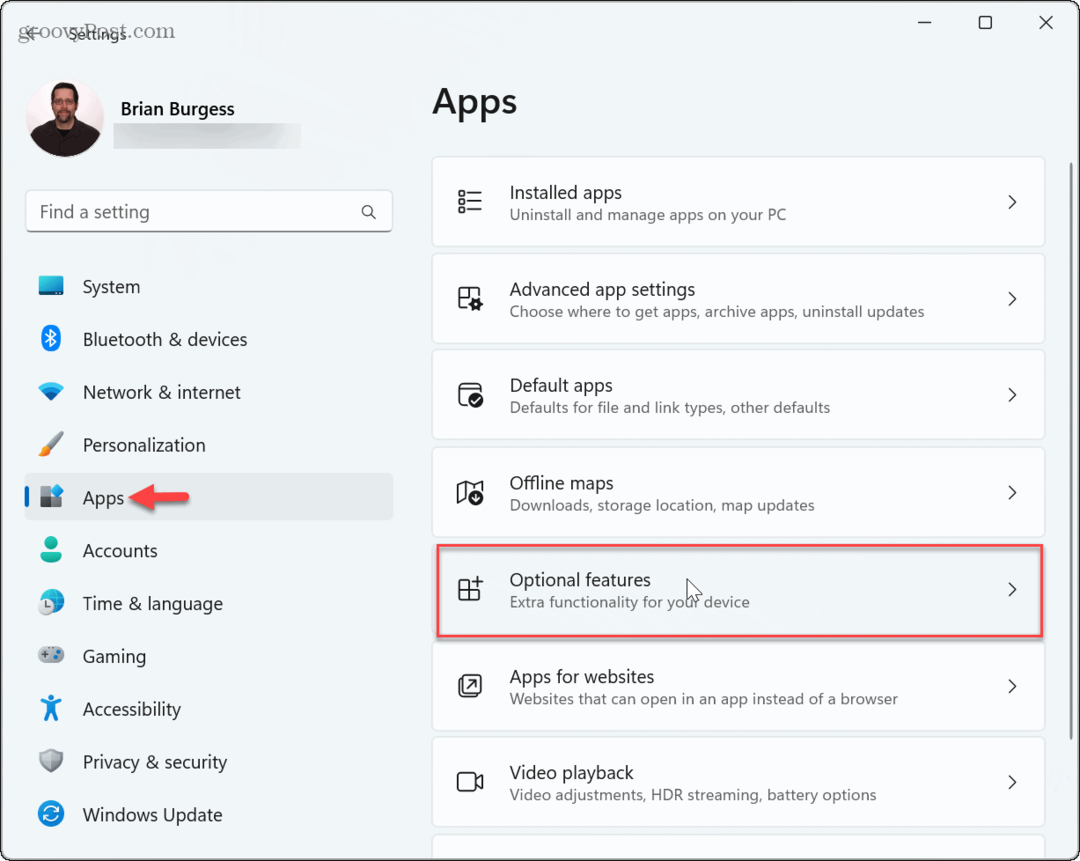
- Clique no Ver recursos botão ao lado do Adicionar um recurso opcional opção.
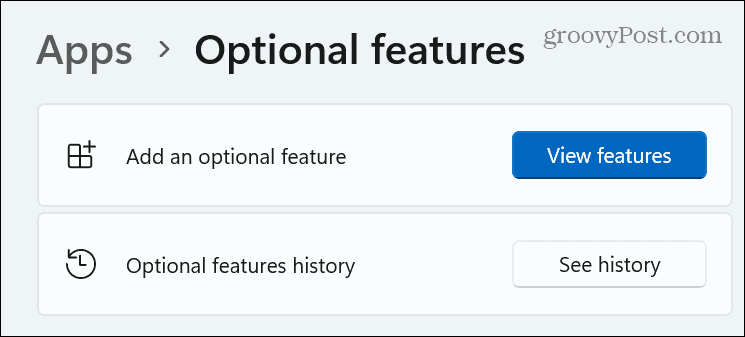
- Tipo RSAT no campo de pesquisa na parte superior da janela seguinte, selecione todos os recursos que deseja adicionar e clique no botão Próximo botão.
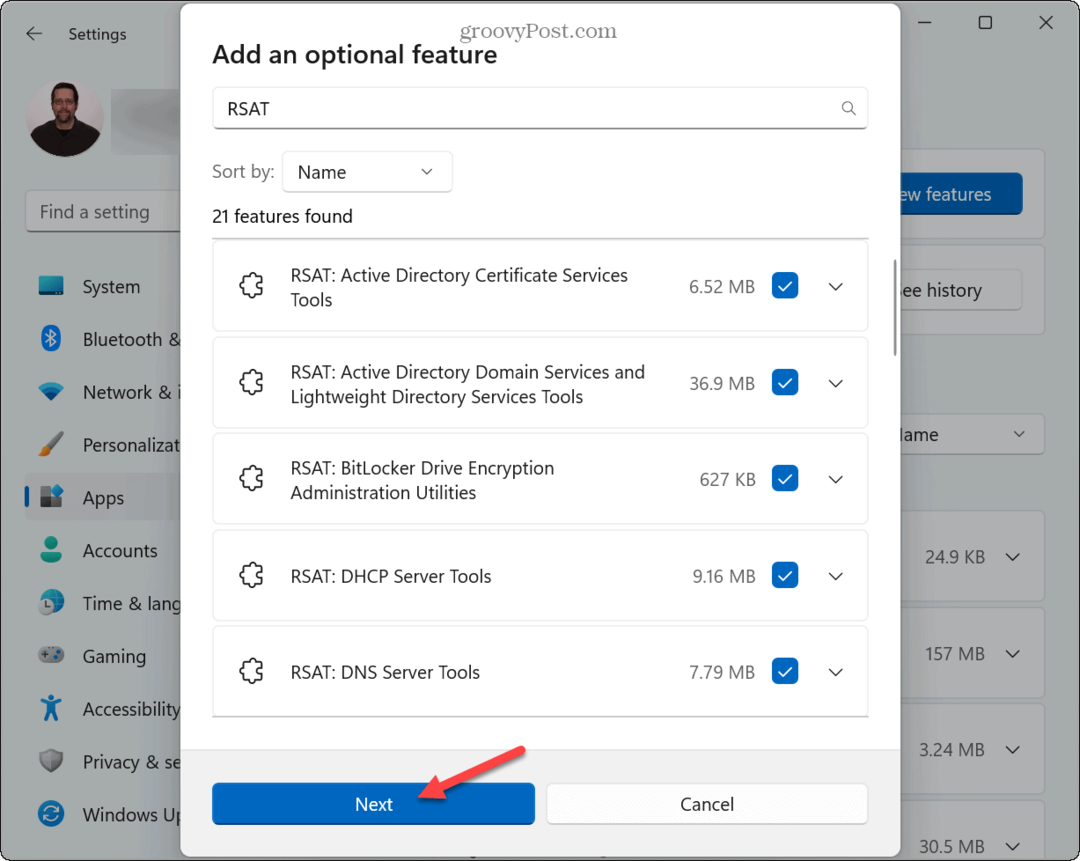
- Clique no Instalar botão.
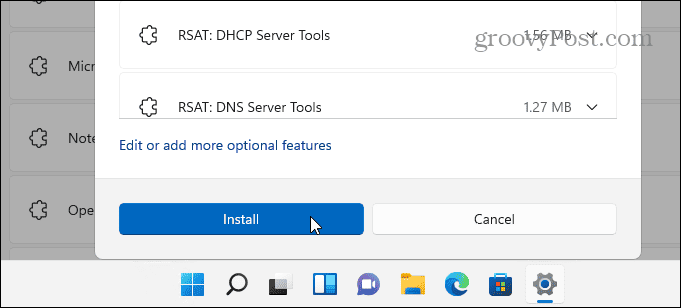
- Você pode monitorar o progresso da instalação do componente no Ações recentes seção.
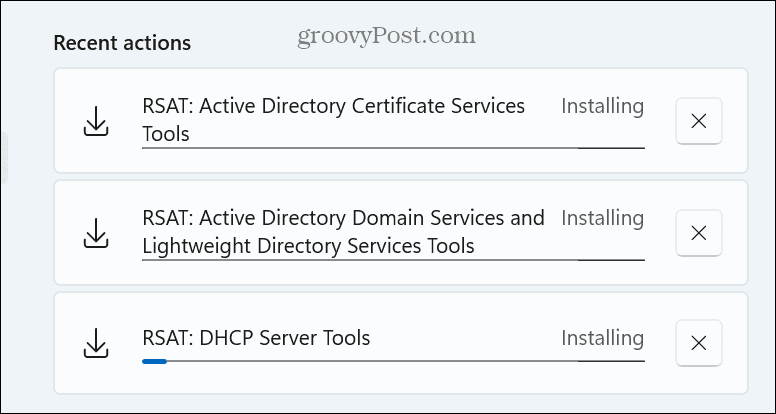
Observe que pode levar vários minutos para que a instalação seja concluída. Depois que os componentes RSAT estiverem instalados, feche as Configurações e reinicie o Windows 11.
Verifique sua instalação RSAT
Para verificar os recursos RSAT e seu estado, você pode executar um comando para visualizar essas informações. Isso fornece uma maneira simples de saber se há um componente RSAT ausente que você precisará instalar ou reinstalar.
Por exemplo, se você está procurando ferramentas para gerenciar um servidor, pode ser necessário instalar componentes adicionais para fazer isso.
Para verificar sua instalação RSAT atual:
- aperte o tecla do Windows, tipo PowerShell, e clique no Executar como administrador opção.
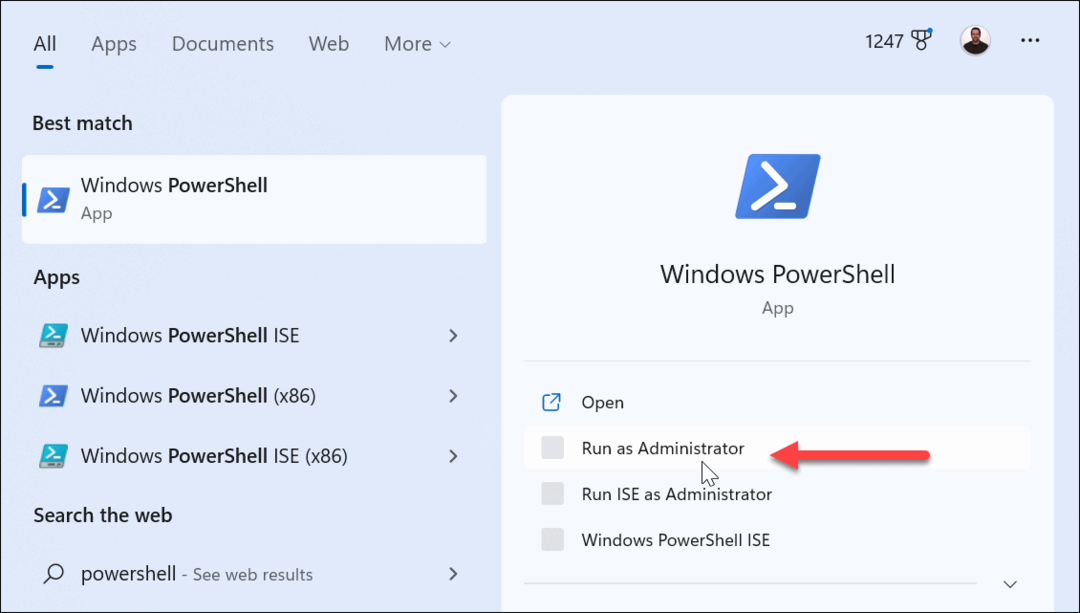
- Digite (ou copie e cole) o seguinte comando no Terminal do Windows e pressione Digitar:
Get-WindowsCapability -Nome RSAT* -Online | Select-Object -Property DisplayName, State
- Uma lista de todos os recursos RSAT e seu estado serão listados para revisão.
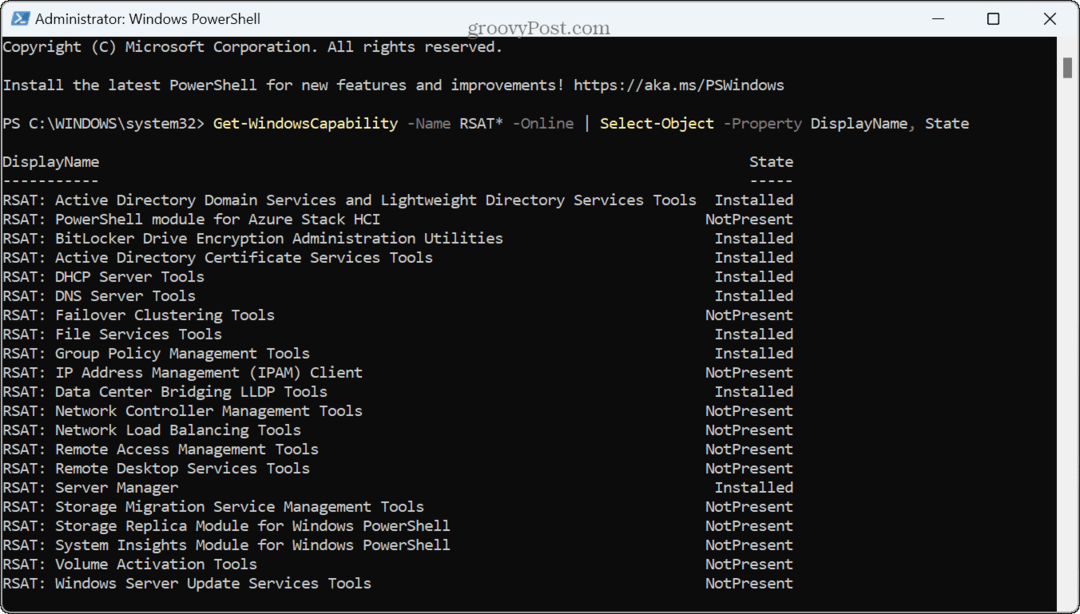
- Outra maneira fácil de verificar o que foi instalado ou desinstalado é no Histórico de recursos opcionais seção em Configurações.
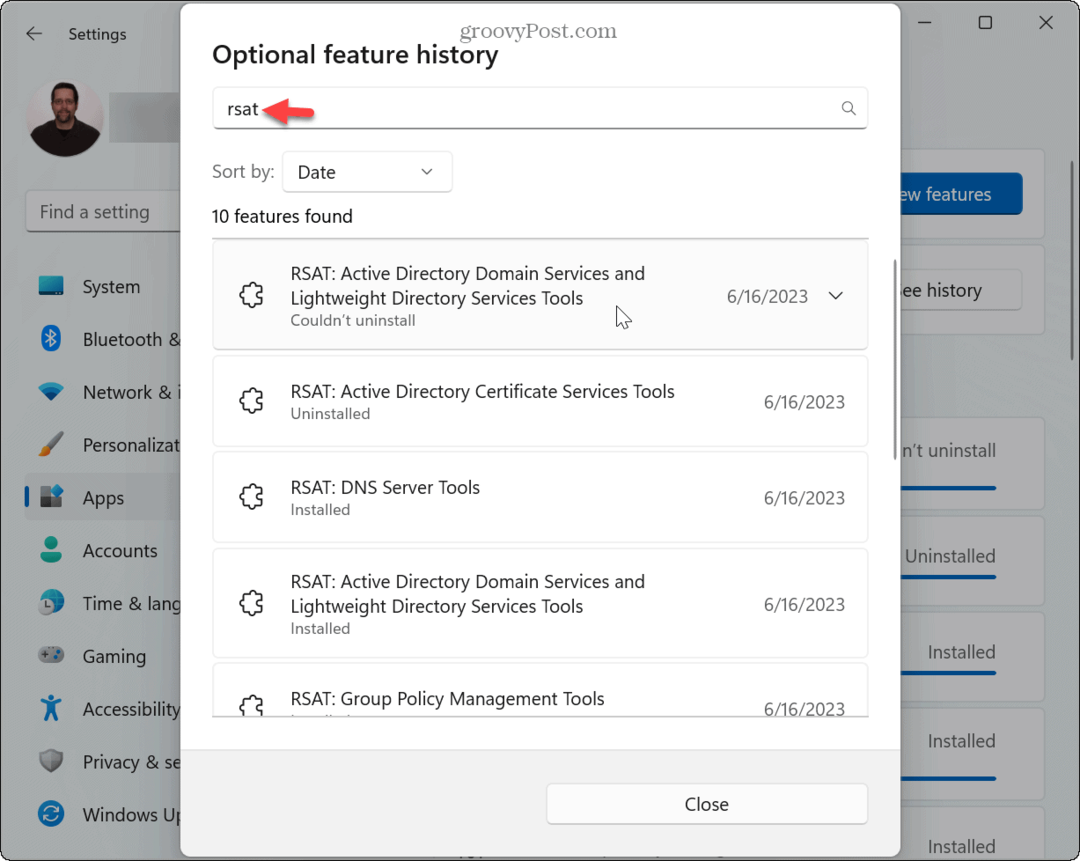
Como instalar todos os componentes RSAT no Windows 11
Se você sabe que deseja instalar todos os componentes RSAT, pode fazê-lo facilmente executando um comando do Terminal do Windows ou do Windows PowerShell.
Isso desbloqueará a funcionalidade para controlar servidores, por exemplo.
Para instalar o RSAT usando o PowerShell no Windows 11:
- Abra um novo Terminal do Windows ou Janela do PowerShell como administrador no seu PC.
- Quando o terminal inicia, digite o seguinte comando e pressione Digitar:
Get-WindowsCapability -Nome RSAT* -Online | Add-WindowsCapability -Online
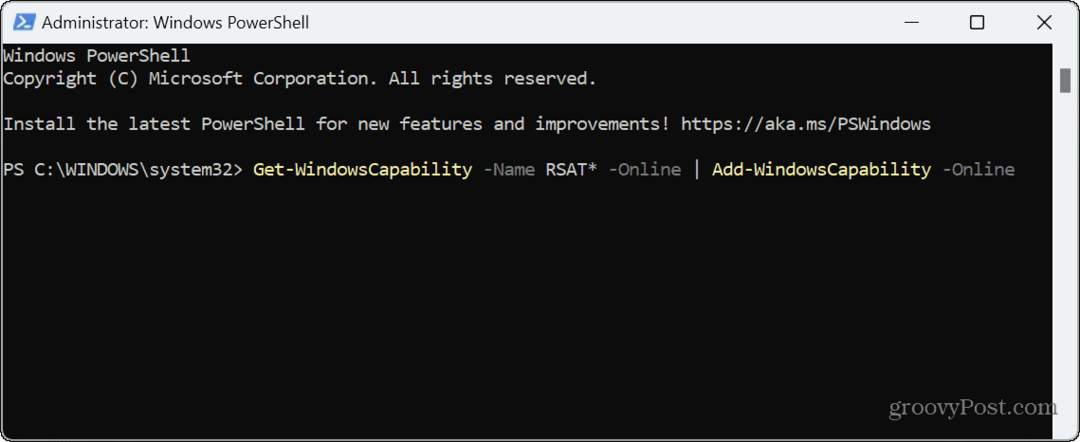
- O processo levará vários minutos - você verá uma barra de progresso enquanto cada componente é instalado.
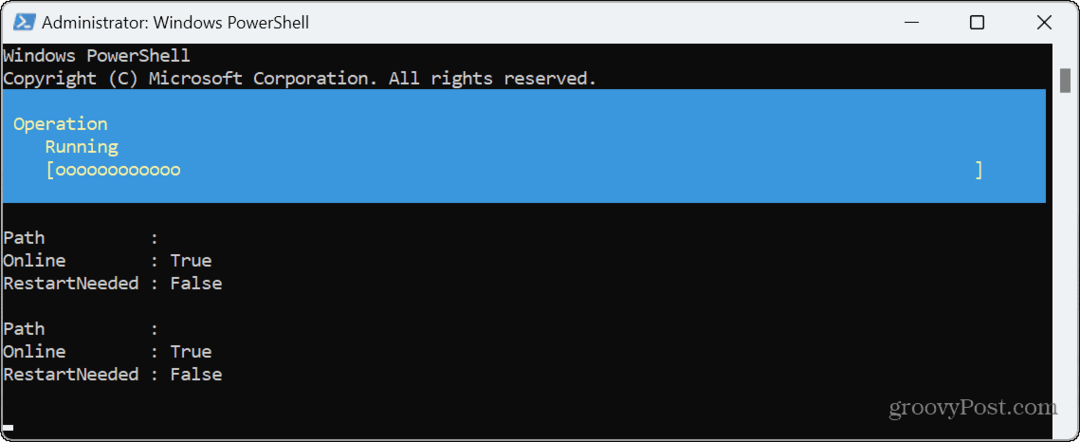
- Para monitorar o progresso da instalação, você também pode abrir Configurações para o Recursos opcionais > Ações recentes seção.
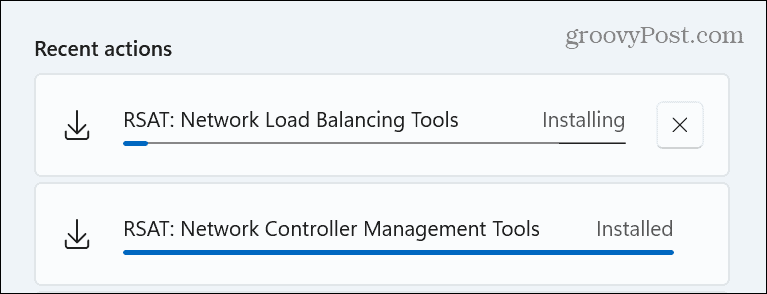
Como desinstalar o RSAT no Windows 11
Se você não precisar mais usar o RSAT, poderá desinstalá-lo através do Recursos opcionais menu nas Configurações do Windows.
Para desinstalar o RSAT no Windows 11:
- Imprensa Tecla do Windows + eu ou clique com o botão direito do mouse no menu Iniciar e pressione Configurações para abrir o menu Configurações.
- Em Configurações, selecione aplicativos na coluna da esquerda e clique em Recursos opcionais à direita.
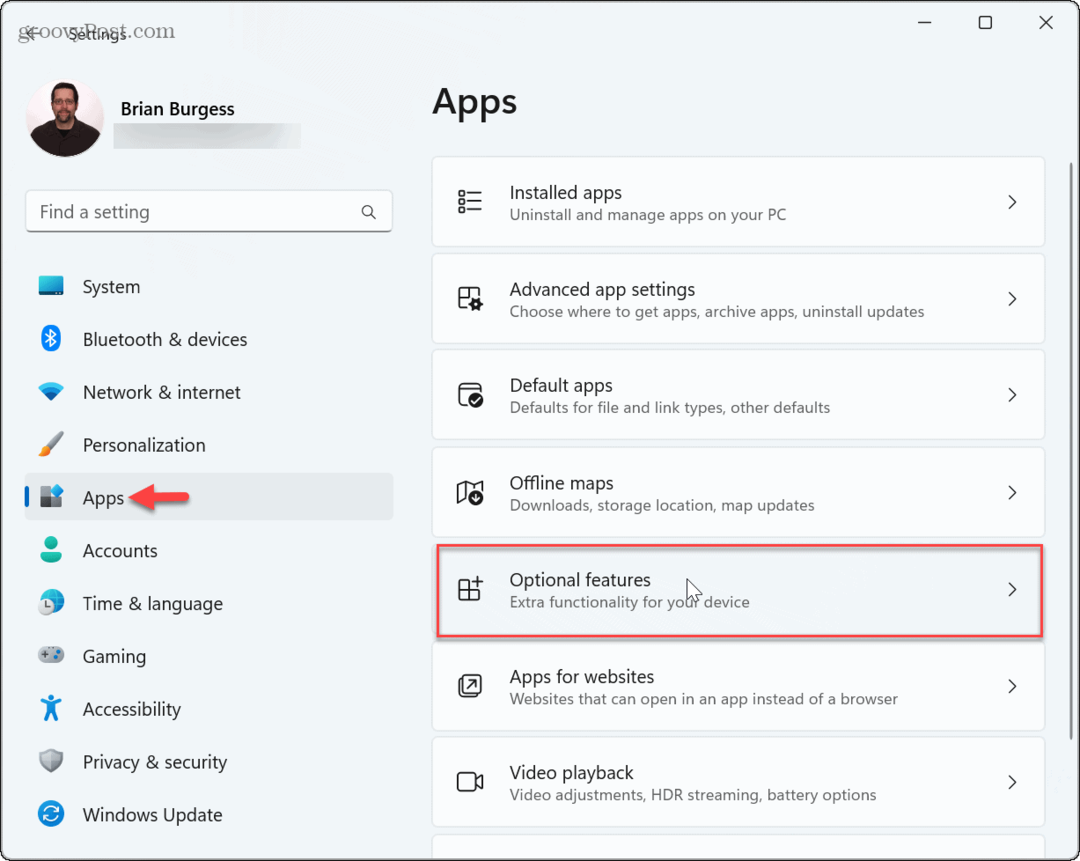
- À direita, role para baixo até o Recursos instalados seção e tipo RSAT no campo de pesquisa para exibir a lista de componentes instalados.
- Clique no ícone suspenso ao lado do componente que deseja remover e clique no botão Desinstalar botão.
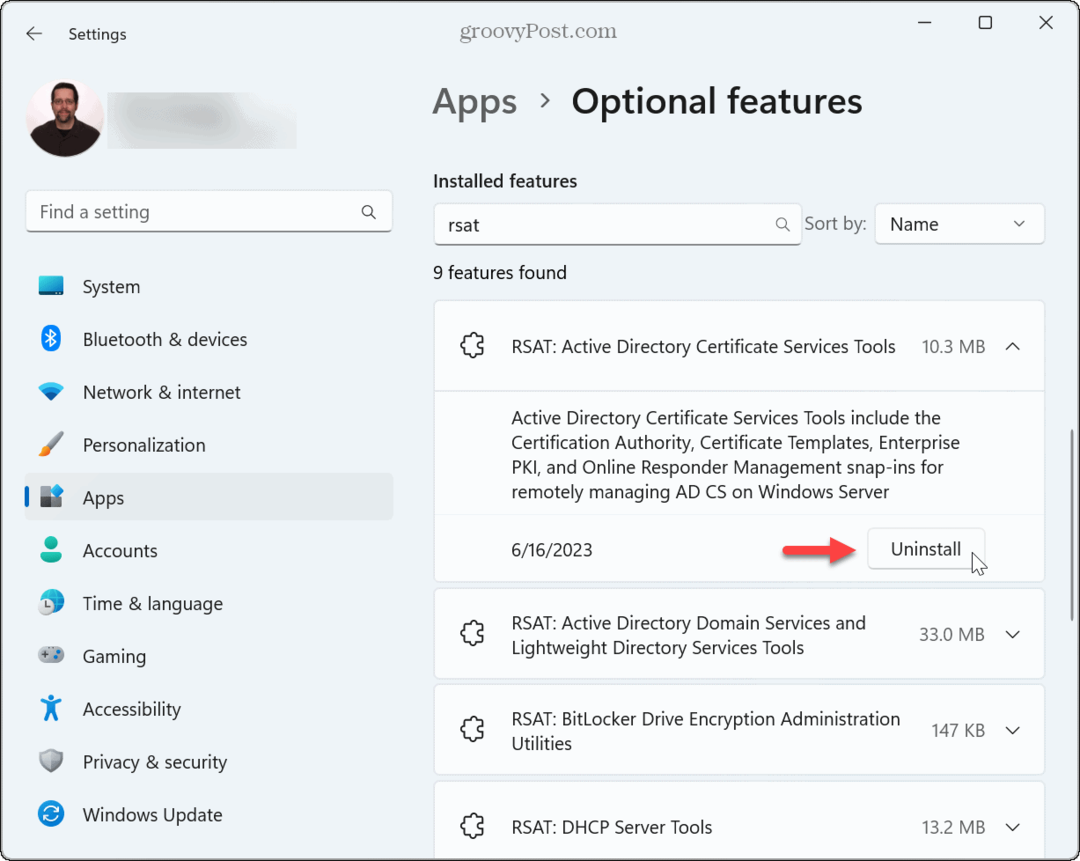
Gerenciamento remoto facilitado no Windows 11
Ao gerenciar servidores remotos, você desejará todas as ferramentas disponíveis que puder obter. Agora, desde que você esteja executando as edições Windows 11 Pro, Education ou Enterprise, as ferramentas RSAT são integradas e você só precisa ativá-las.
Como administrador, existem outros recursos do Windows 11 nos quais você pode estar interessado. Por exemplo, você pode faça com que os aplicativos do Windows 11 sejam sempre executados como administrador. Você pode correr Explorador de arquivos como administrador se você deseja privilégios elevados para alterar significativamente os arquivos do sistema.
Se você executar comandos a partir da caixa de diálogo Executar, também poderá fazer o Executar comandos de execução de caixa como administrador em vez de.