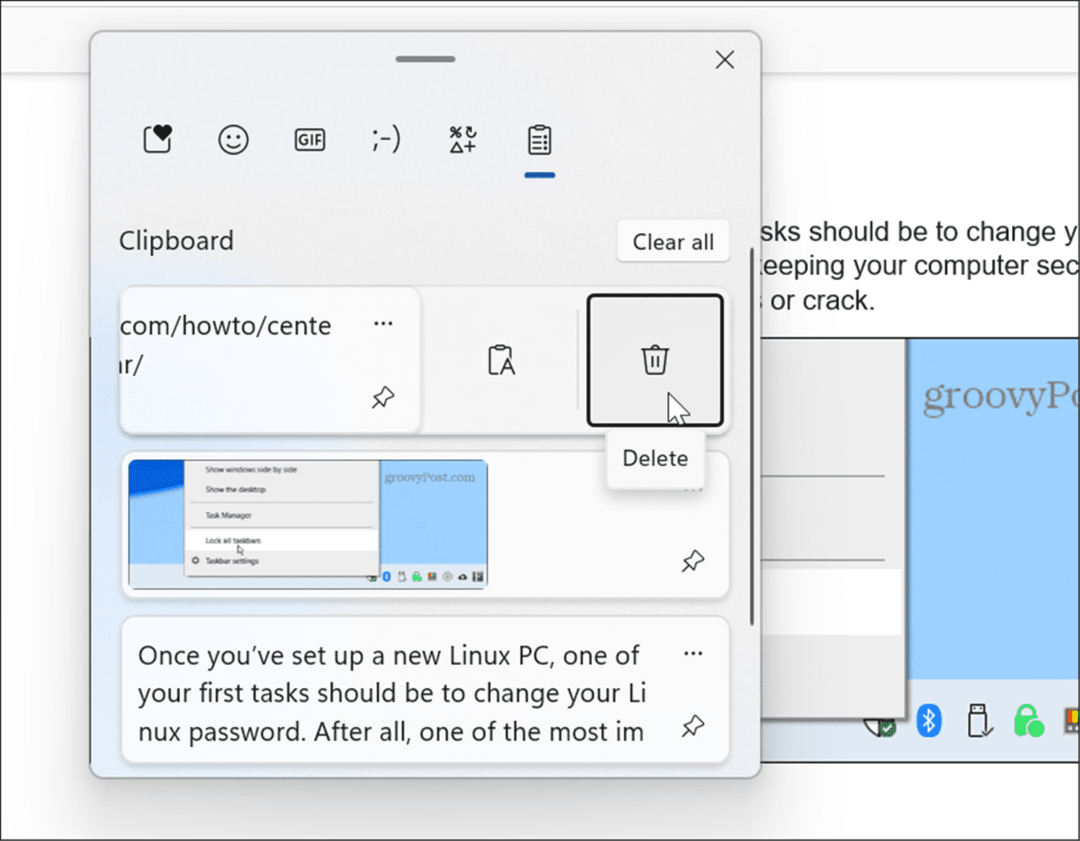Como corrigir o Excel não dividindo corretamente
Microsoft Office Escritório Microsoft Excel Herói Sobressair / / July 24, 2023

Publicados
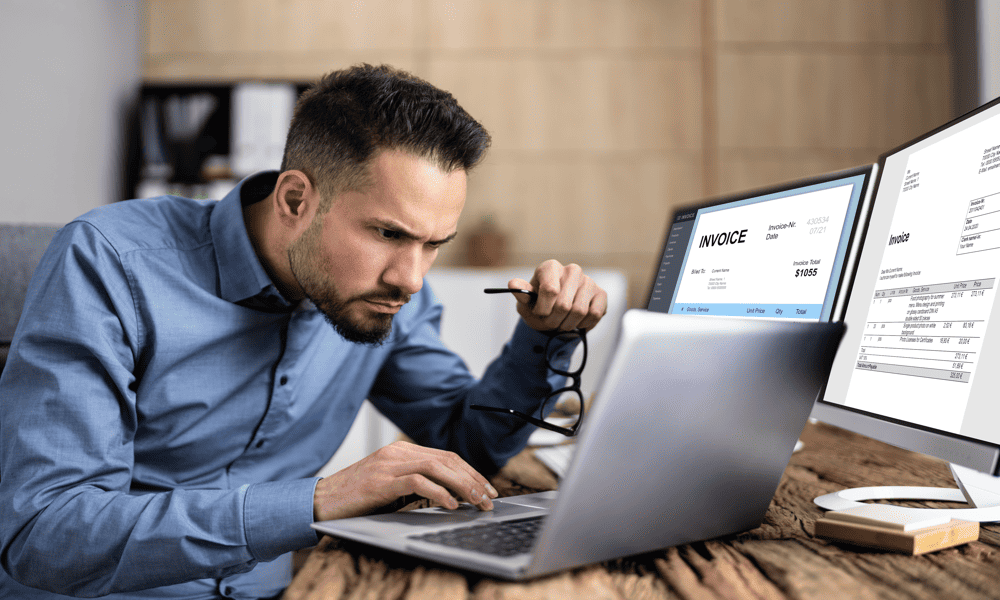
Suas fórmulas do Excel estão se comportando mal? Se você está tendo problemas com o Excel não dividindo corretamente, siga este guia para corrigir o problema.
O Excel é um poderoso aplicativo de planilha que inclui um ampla gama de funções que você pode usar em suas fórmulas. Algumas dessas funções são bastante complexas e requerem vários argumentos. Se você perder algo importante da sintaxe da sua fórmula, a função não funcionará.
Às vezes, no entanto, até mesmo as funções mais simples podem dar errado. Se você está apenas tentando dividir um número por outro no Excel, ainda pode descobrir que não está vendo a resposta que esperaria.
Aqui estão algumas opções para tentar se você estiver tendo problemas com o Excel não dividindo corretamente.
Dividindo por Zero
Uma das razões mais comuns para o Excel não dividir corretamente é se você estiver tentando dividir por zero. Não é que o Excel não queira lhe dar a resposta - é que não pode.
Isso porque dividir por zero é indefinido em matemática; Não há resposta certa. A divisão é o inverso da multiplicação, mas qualquer número multiplicado por zero dá zero. 5 × 0 = 0, 10 × 0 = 0, 156314 × 0 = 0. Isso significa que é impossível reverter o processo ao dividir por zero porque a resposta pode legitimamente ser 5, 10, 156314 ou qualquer outro número existente.
Felizmente, se você tentar dividir por zero no Excel, não destruirá o espaço-tempo contínuo. Você receberá um erro ao ler #DIV/0! que indica que o valor pelo qual você está tentando dividir é zero. Você também verá esse erro se a célula pela qual você está dividindo em sua fórmula estiver vazia; O Excel tratará a célula vazia como tendo um valor zero.
Verifique sua fórmula e determine qual célula é o divisor em sua fórmula. Certifique-se de que esta célula não seja zero ou em branco e o erro deve desaparecer.
Substituindo #DIV/0! Erros
Se você estiver trabalhando com uma grande quantidade de dados e realizando uma divisão em todos eles, poderá ter algumas instâncias intencionalmente em que está dividindo por zero. Se for esse o caso, você pode usar uma fórmula simples para remover todos os #DIV/0! erros e substitua-os pelo que quiser.
Para substituir #DIV/0! erros em sua planilha do Excel:
- Selecione a primeira célula onde deseja que os resultados da divisão apareçam.
- Tipo =SE(
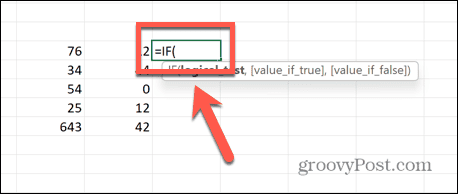
- Selecione a célula pela qual você está dividindo.
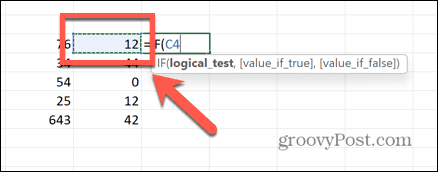
- Tipo =0, “N/A”,
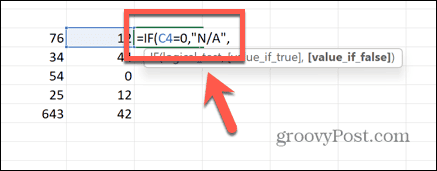
- Selecione a célula que deseja dividir, digite / e selecione a célula pela qual você está dividindo.
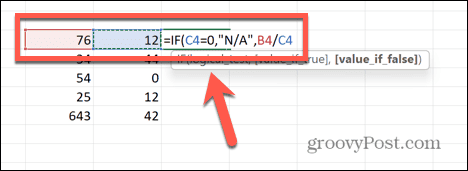
- Digite um colchete fechado final e pressione Digitar.
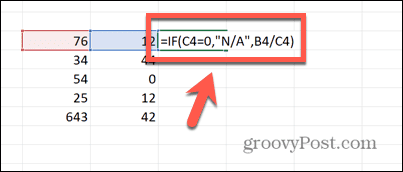
- Para aplicar a fórmula a outras células, clique na alça de arrastar no canto inferior direito e arraste para baixo sobre as células onde deseja que a fórmula apareça.
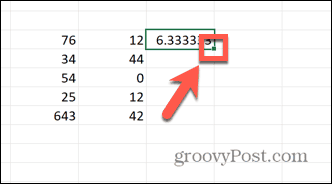
- Se a fórmula for dividida por zero, o resultado será agora lido N / D. Qualquer outro resultado dará o resultado da divisão correta, como de costume. Você pode mudar N / D para qualquer coisa que você deseja.
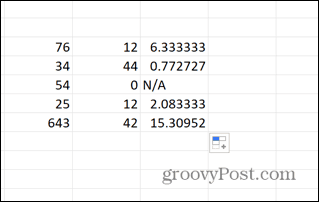
As células não exibem todos os dígitos
Se você acha que um cálculo de divisão não parece correto em sua planilha do Excel, pode ficar tentado a verificar o resultado em uma calculadora. Você pode descobrir que a resposta em sua calculadora não corresponde à resposta em sua planilha. No entanto, isso não significa necessariamente que o Excel não está dividindo corretamente.
Pode ser simplesmente que suas células sejam muito estreitas para mostrar toda a gama de dígitos. Ao expandir as células, você pode ver que a divisão está correta com precisão.
Para expandir células no Excel:
- Selecione o cabeçalho da primeira coluna, mantenha pressionado Mudança, e selecione quaisquer outros cabeçalhos das colunas que deseja expandir.
- Clique e segure o lado direito de um dos cabeçalhos de coluna.
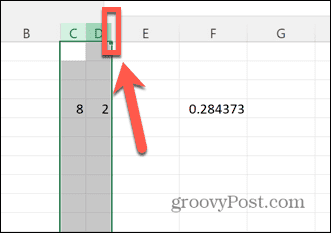
- Arraste para a direita até que todos os dígitos dos valores de sua célula estejam visíveis.
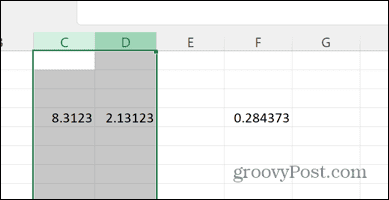
- Verifique seu cálculo novamente.
Verifique o formato da célula
Se ao invés do resultado da divisão que você espera, você obtiver um #VALOR erro na célula, então pode ser que um ou mais dos seus valores não estejam formatados como números. O Excel é capaz de usar o valor de uma célula em um cálculo, mesmo que o número esteja formatado como texto. Se você vir um erro #VALUE, no entanto, pode ser que sua célula sendo formatada como texto esteja fazendo com que as coisas dêem errado.
Para formatar uma célula como um número:
- Verifique o formato de suas células clicando nelas e observando o formato da célula no Lar fita.
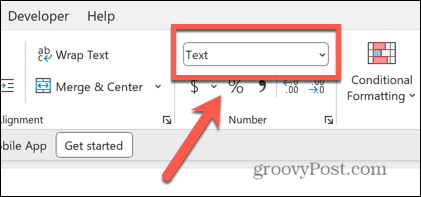
- Selecione todas as células que estão no formato errado, mantendo pressionada Mudança e selecionando as células relevantes.
- Clique com o botão direito e selecione Formatar celulas.
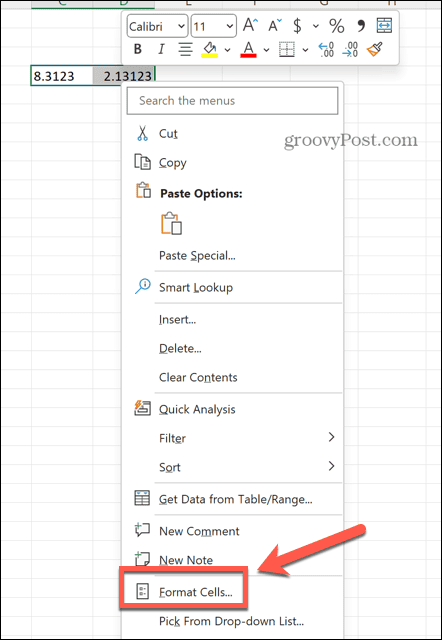
- Sob Categoria selecionar Número.
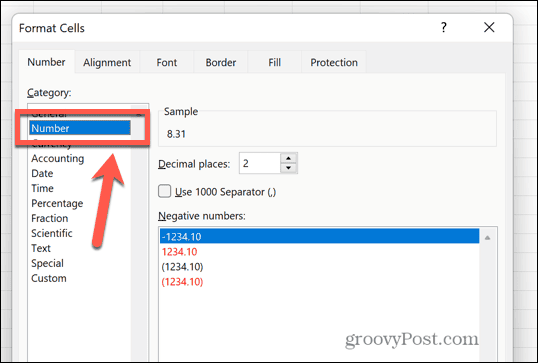
- Escolha o número de casas decimais que deseja usar e clique em OK.
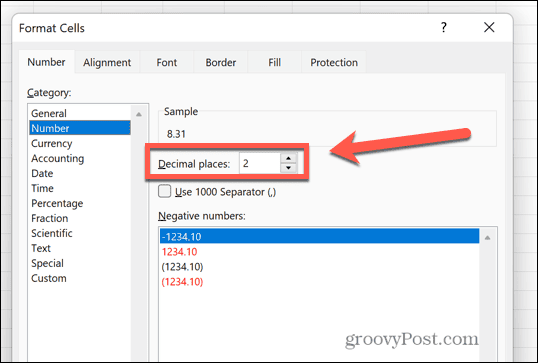
- Veja se o seu cálculo de divisão funciona corretamente agora.
Desative o cálculo manual
Quando você está trabalhando com planilhas grandes que contêm muitos cálculos, o Excel pode começar a ficar mais lento quando precisa realizar todos os cálculos em seu documento. Pode levar vários segundos para que os cálculos sejam executados, tornando seu documento menos responsivo. Por padrão, seu as fórmulas serão recalculadas toda vez que você faz uma alteração no valor de uma célula, mas talvez não queira que isso aconteça se estiver fazendo com que sua planilha pare.
É por isso que existe a opção de ativar o cálculo manual para que as fórmulas sejam calculadas apenas quando você clicar manualmente em um botão.
No entanto, se essa configuração estiver ativada, seu cálculo de divisão pode parecer que não está funcionando, porque na verdade não será calculado até que você o force. Nesse caso, você pode usar o botão de cálculo manual ou simplesmente desativar o cálculo manual.
Para desativar os cálculos manuais no Excel:
- Clique no Arquivo cardápio.
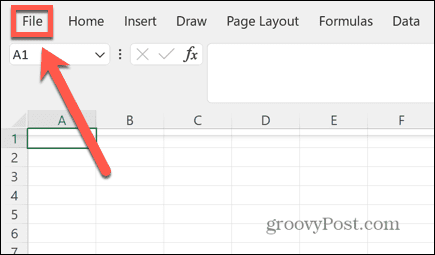
- Na parte inferior do menu à esquerda, clique em Opções.
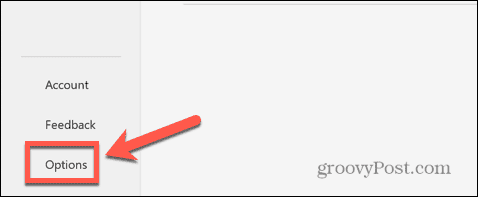
- Selecione os Fórmulas cardápio.
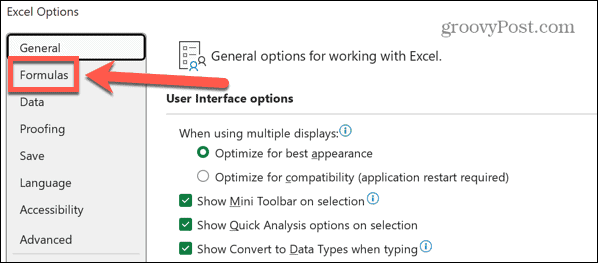
- Sob Opções de cálculo, selecione Automático.
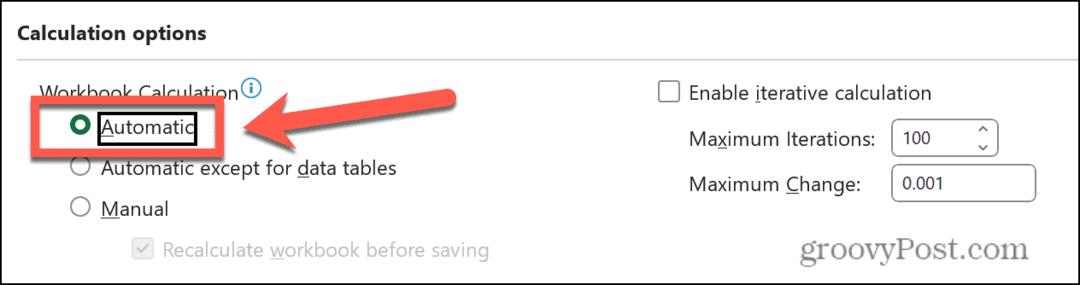
- Como alternativa, para realizar cálculos manualmente, clique no botão Fórmulas menu e selecione Calcular agora.
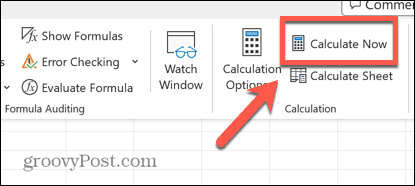
Corrigir referências incorretas
Se, em vez da resposta para o cálculo da divisão, você vir a #REF mensagem de erro, isso indica que uma das referências de célula em sua fórmula não existe mais. Se você excluir uma coluna de sua planilha, por exemplo, poderá acidentalmente remover dados que estão sendo referenciados por seu cálculo.
Você pode verificar sua fórmula para ver quais partes dela estão causando o problema.
Para corrigir referências incorretas em uma fórmula do Excel:
- Clique na célula que contém sua fórmula.
- No Barra de Fórmula procure por seções de sua fórmula que digam #REF em vez de uma referência de célula.
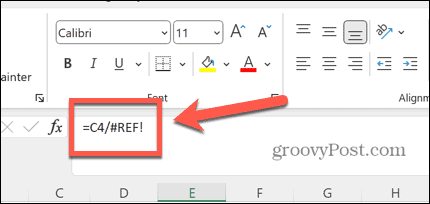
- Destaque a seção que diz #REF.
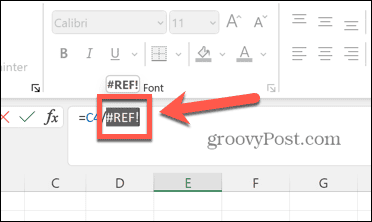
- Selecione a célula que contém o valor que deve aparecer em sua fórmula.
- Se a célula não existir mais, talvez seja necessário inserir os dados novamente na planilha.
Mais dicas e truques do Excel
Se você estava tendo problemas com o Excel não dividindo corretamente, uma das opções acima pode ajudar. Se você encontrar outras maneiras úteis de corrigir seu problema, informe-nos nos comentários abaixo.
Existem muitas outras dicas úteis para saber se o Excel está causando dificuldades. Você pode aprender como corrigir Excel não classifica números corretamente ou corrija o erro 'recuperando dados'. Você também pode aprender a localizar e remover links externos no Excel se eles são a causa de seus erros de referência.