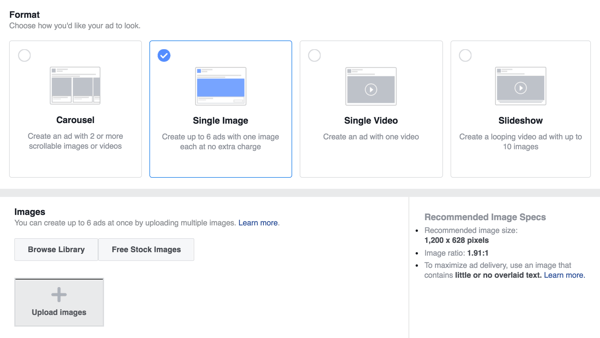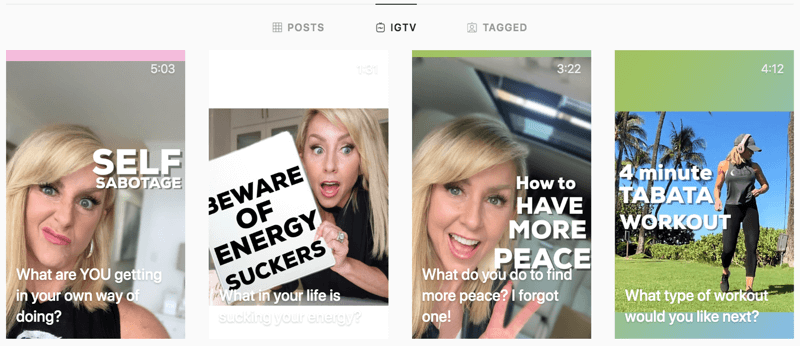Publicados
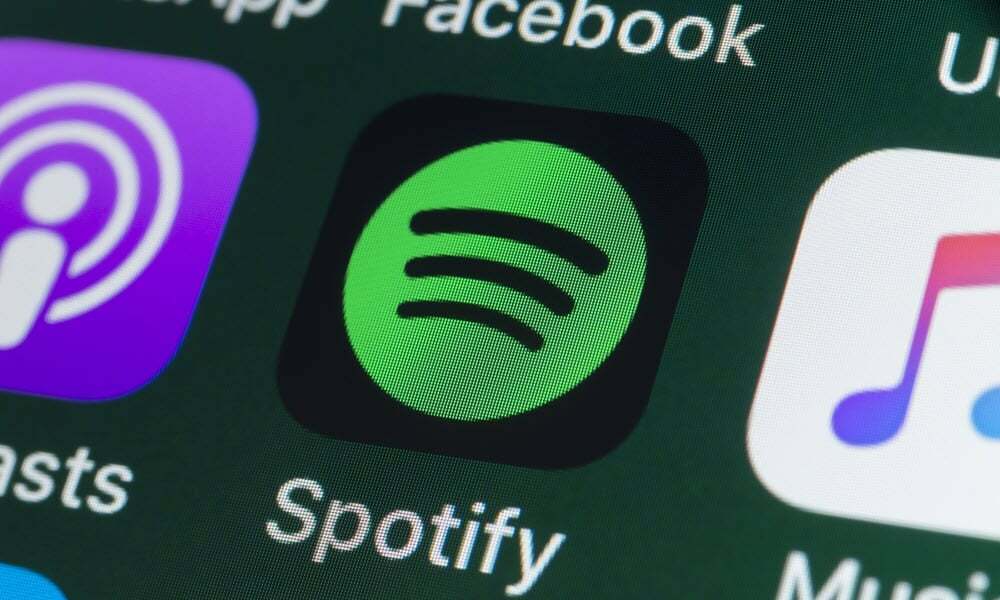
Você está vendo o código de erro 17 do Spotify aparecer quando você tenta instalar o aplicativo ou iniciá-lo? Solucione o problema usando este guia.
O Spotify é o popular serviço de streaming de música que milhões de pessoas usam para curtir suas músicas favoritas. No entanto, você pode encontrar um problema ao iniciar o aplicativo Spotify no seu PC ou Mac que diz: “Spotify não pôde ser iniciado (código de erro: 17).”
Código de erro 17 do Spotify erros ao instalar ou iniciar o aplicativo de desktop no seu PC com Windows. Felizmente, existem correções para o erro, como verificação de serviços, reparo de aplicativos e Firewall do Windows gerenciamento.
Aqui estão as etapas que você pode seguir para corrigir o erro e começar a curtir sua música favorita no Spotify de novo.
Reinicie o serviço Windows Installer
Você vai querer iniciar ou reiniciar o Serviço de instalação do Windows se o erro ocorrer durante a instalação do aplicativo de desktop.
Para reiniciar o serviço Windows Installer:
- aperte o Tecla do Windows + R lançar o Executar caixa de diálogo.
- Tipo services.msc e clique OK ou pressione Digitar.
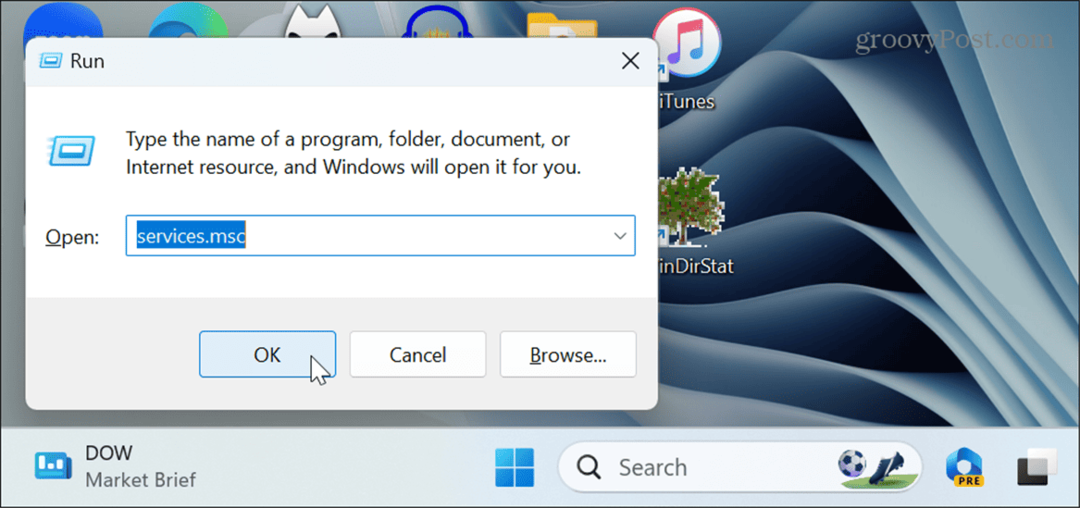
- Clique com o botão direito do mouse no instalador do Windows serviço e clique no botão Começar botão se não estiver em execução. Clique Reiniciar se já estiver em execução.
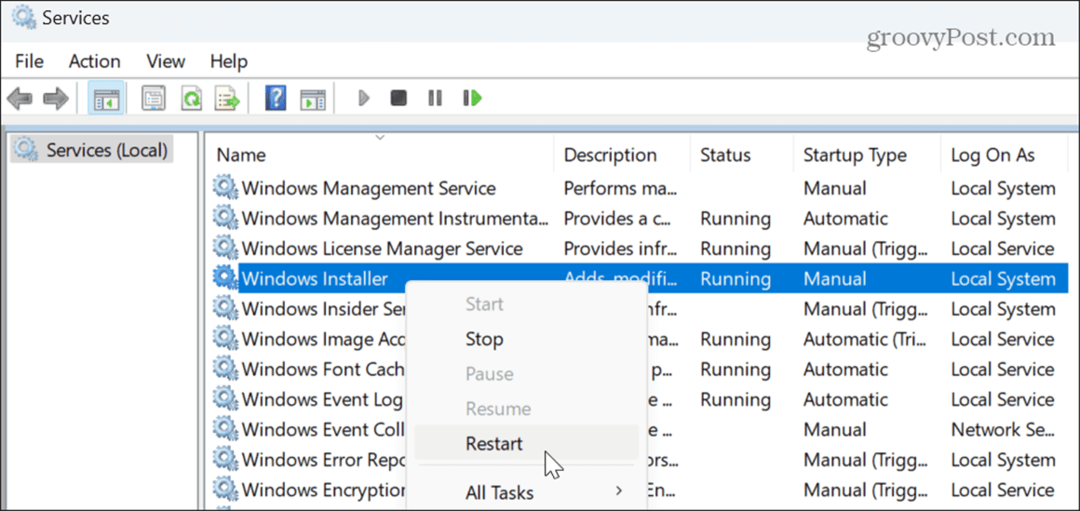
Quando o serviço estiver em execução, tente instalar o aplicativo de desktop Spotify, que deve ser instalado sem erros.
Reparar ou redefinir o aplicativo Spotify
Se o aplicativo já estiver instalado e o erro ocorrer ao iniciar o aplicativo, você poderá redefinir ou reparar o Spotify para resolver o problema.
Para reparar ou redefinir o Spotify:
- Imprensa Tecla do Windows + eu abrir Configurações.
- Selecione Aplicativos > Aplicativos instalados.
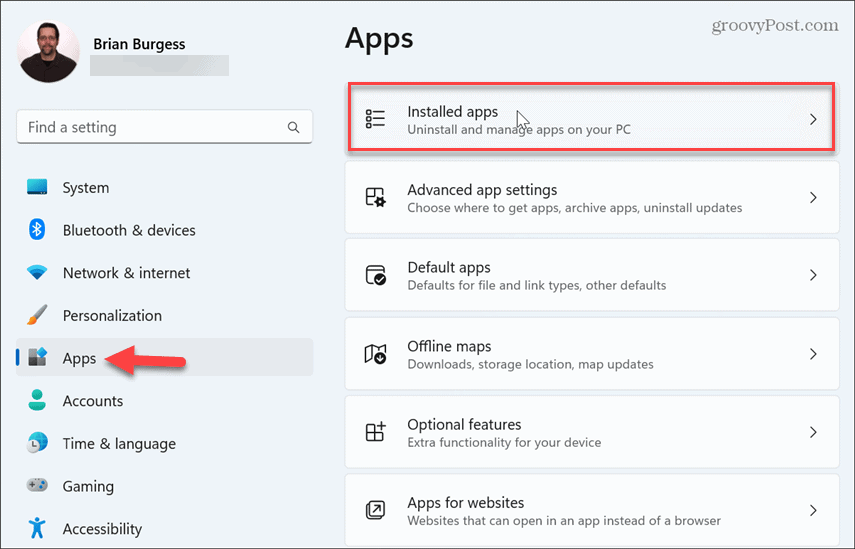
- Tipo Spotify no campo de pesquisa na parte superior, clique no botão botão de três pontos ao lado do aplicativo e selecione Opções avançadas.
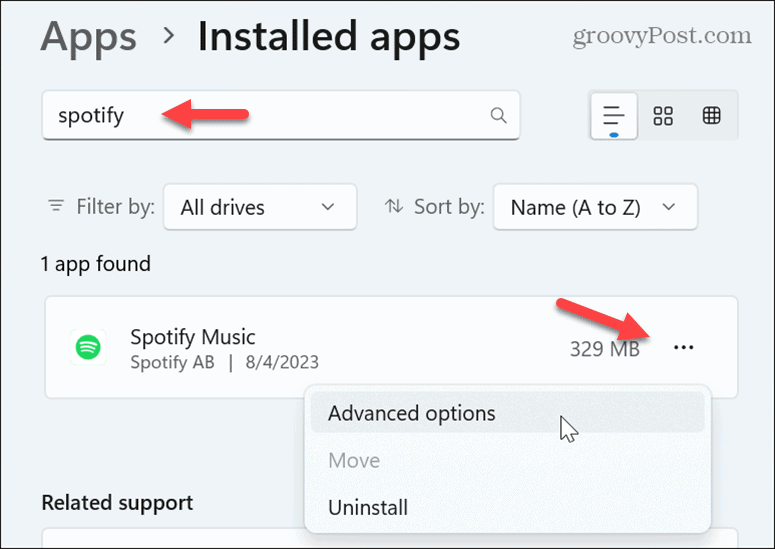
- Role para o Reiniciar seção à direita e clique no botão Reparar botão.
- Quando o processo de reparo estiver concluído, tente iniciar o aplicativo Spotify. Se ainda aparecer o erro, clique no botão Reiniciar botão e veja se funciona depois disso.
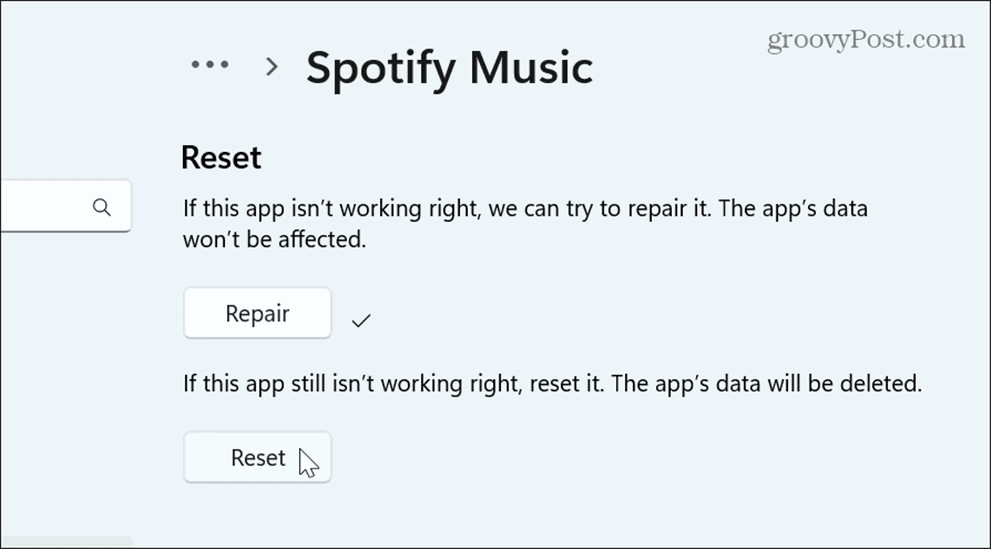
Reinstale o aplicativo Spotify para desktop
Se o erro persistir e a redefinição do aplicativo não funcionar, você sempre poderá reinstalar o aplicativo, o que pode corrigir uma instalação corrompida do aplicativo.
Existem diferentes maneiras de você desinstalar aplicativos no Windows 11. Use a opção que funciona melhor para você. Depois que o aplicativo for removido do seu sistema, baixe uma nova cópia do Aplicativo de área de trabalho do Spotify do site da empresa e reinstale-o.
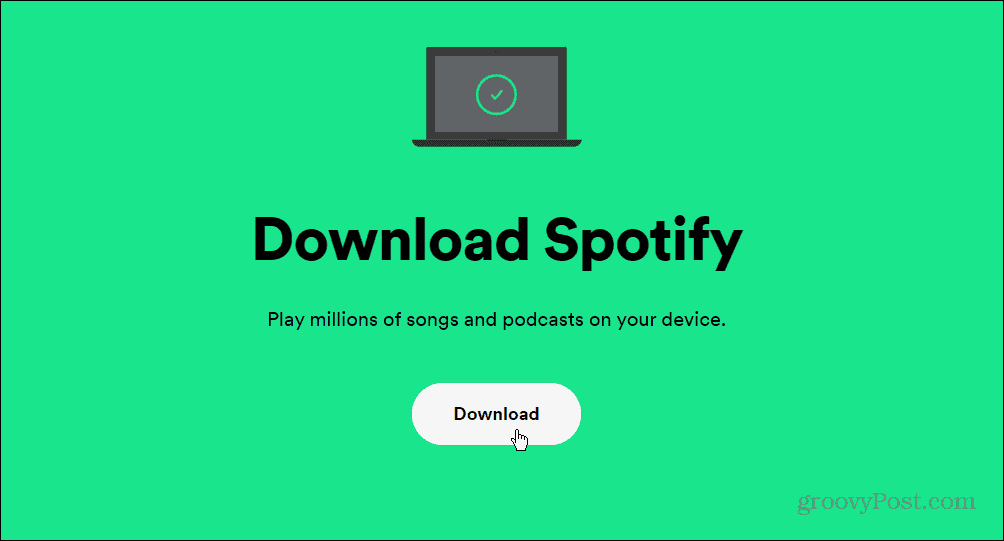
Permitir o Spotify através do Firewall do Windows
Se o Firewall do Windows bloquear o aplicativo Spotify, ele pode impedir que ele funcione e gerar o erro.
Para permitir o aplicativo Spotify através do Firewall do Windows:
- Abra o Aplicativo de segurança do Windows.
- Selecione Firewall e proteção de rede opção do Tela de segurança em um piscar de olhos.
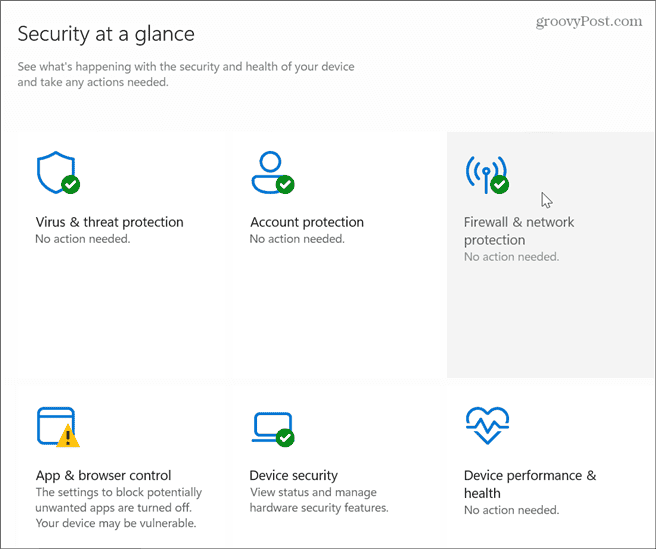
- Clique no Permitir um aplicativo por meio do firewall link no canto inferior esquerdo.
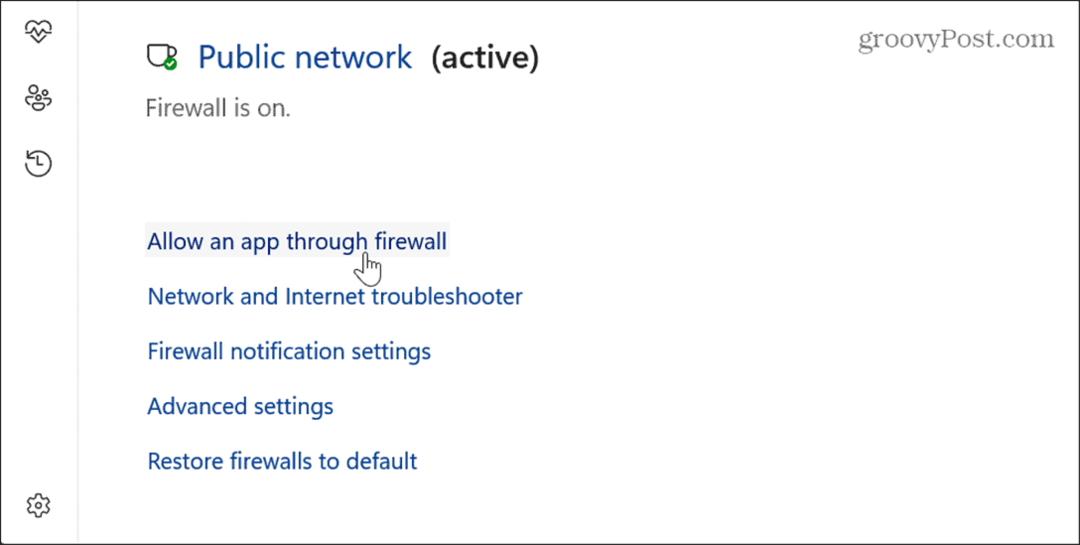
- Clique no Mudar configurações botão.
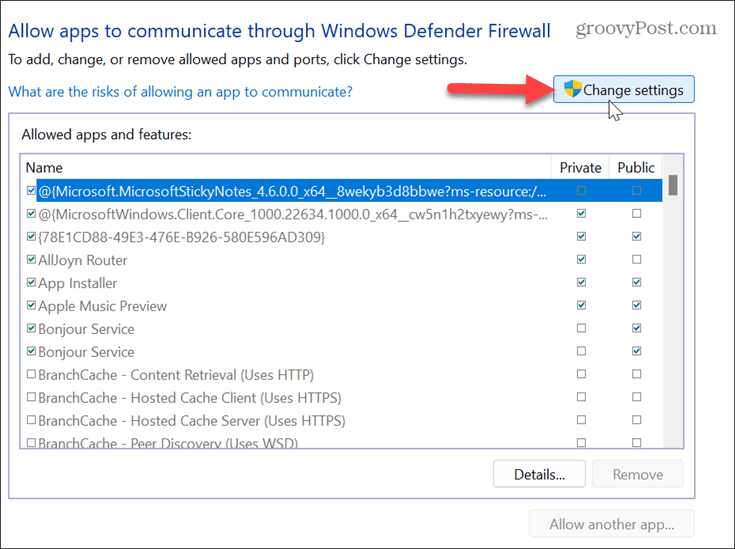
- Selecione os Música do Spotify opção, marque ambos Privado e Público opções e clique em OK.
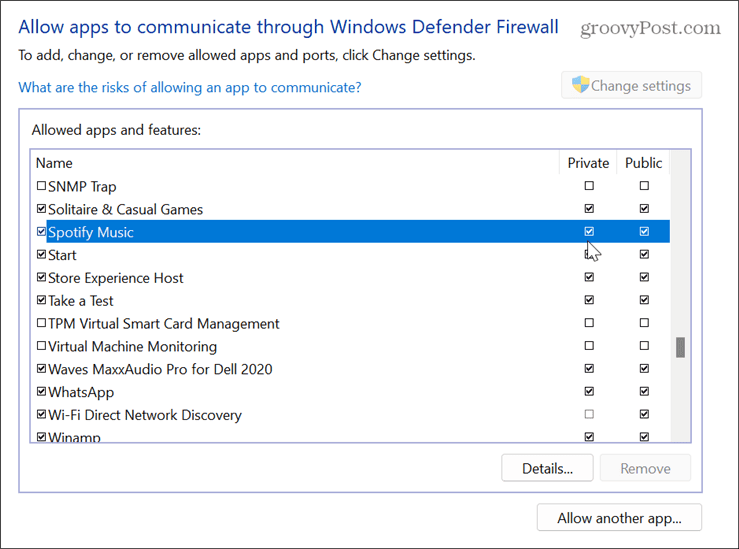
Inicie o Spotify no modo de compatibilidade
Embora raro, o aplicativo Spotify pode estar tendo problemas de compatibilidade e não pode ser iniciado corretamente, então você pode usar modo de compatibilidade para lançá-lo.
Para iniciar o Spotify no modo de compatibilidade no Windows 11:
- aperte o tecla do Windows e procure o aplicativo Spotify.
- Clique com o botão direito e selecione Abrir local do Ficheiro no menu de contexto.
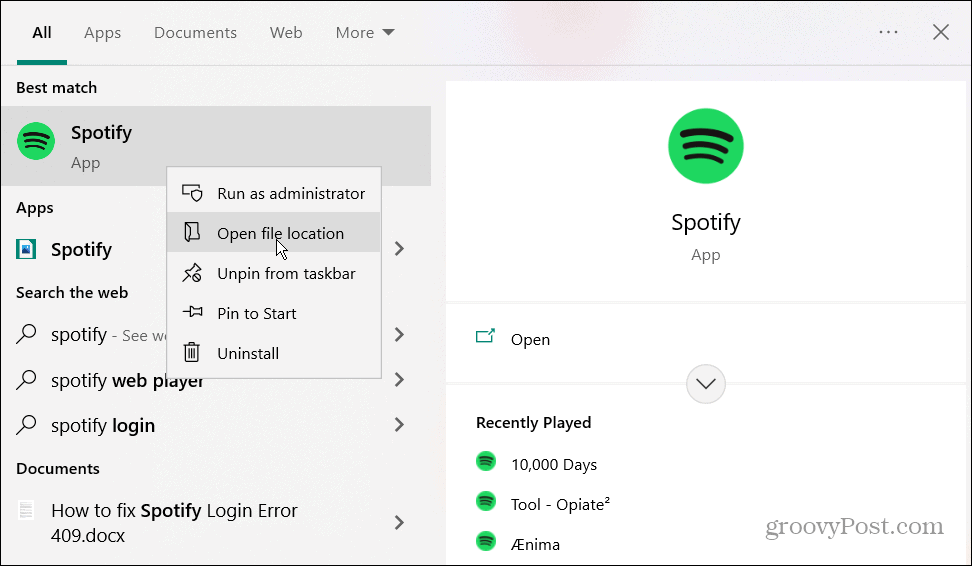
- Clique com o botão direito do mouse no aplicativo e selecione Propriedades do menu.
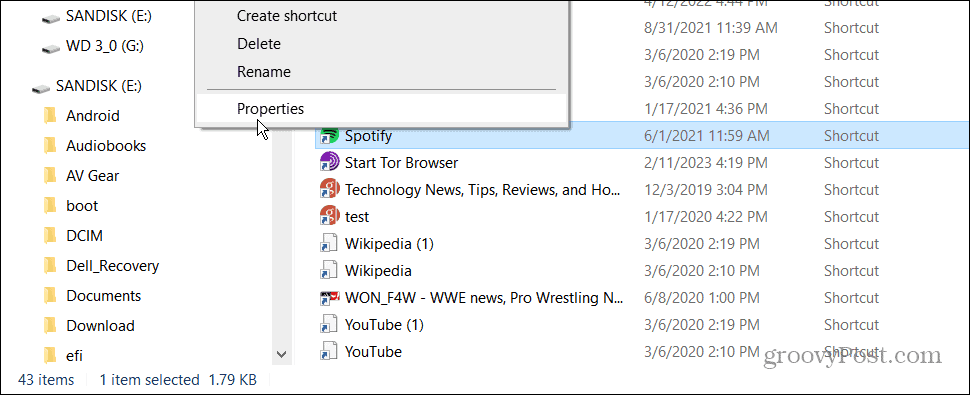
- Clique no Compatibilidade guia na parte superior.
- Marque a caixa no Modo de compatibilidade seção, escolha uma versão anterior do Windows no menu suspenso e clique em Aplicar e OK.
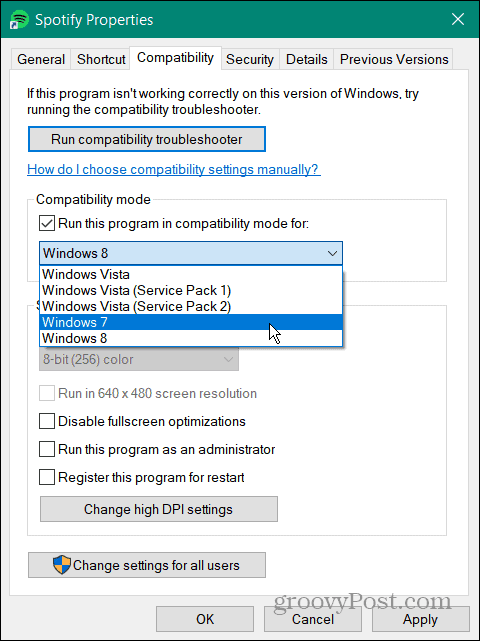
Depois de concluir as etapas de compatibilidade, veja se você pode iniciar o aplicativo sem o erro Spotify não pôde ser iniciado.
Verifique suas configurações de VPN
Se você estiver usando uma VPN, como Acesso Privado à Internet (PIA), pode causar um problema na sua região e fazer com que o Spotify gere o código de erro 17.
Certifique-se de que o seu VPN está funcionando conforme esperado e permitindo o tráfego - se não for, desconecte ou troque de servidor até que o problema seja resolvido. Você pode precisar parar totalmente de usar sua VPN para continuar ouvindo música se não conseguir resolver o problema.
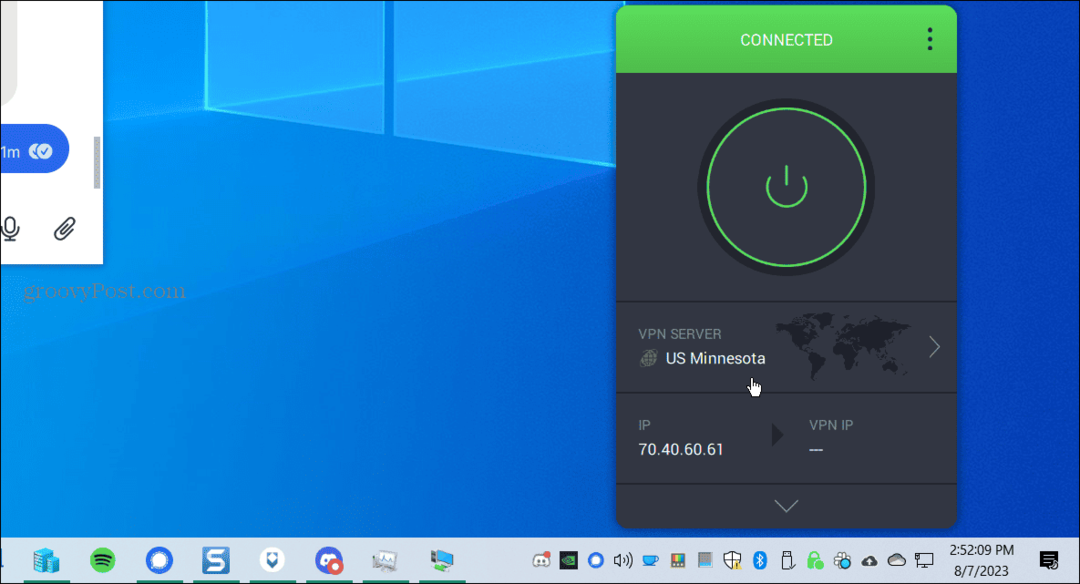
Corrigindo problemas com o Spotify
Se você vir uma mensagem “Spotify não pôde ser iniciado (código de erro: 17)” ao instalar ou iniciar o aplicativo de desktop no Windows, um dos métodos acima deve ajudá-lo a corrigir o problema.
Você pode ter outros problemas ao usar o Spotify na área de trabalho ou no telefone, com vários códigos de erro adicionais aos quais você precisa ficar atento. Por exemplo, você pode precisar resolver outros erros como um Código de erro de login do Spotify 409 ou consertar Código de erro 30 do Spotify.
Mesmo sem um código de erro, pode ser necessário corrigir problemas com recursos como Spotify Blend não está atualizando ou consertar Spotify Shuffle não funciona. E se o serviço parar de funcionar sem motivo aparente, confira como consertar quando Spotify continua parando.