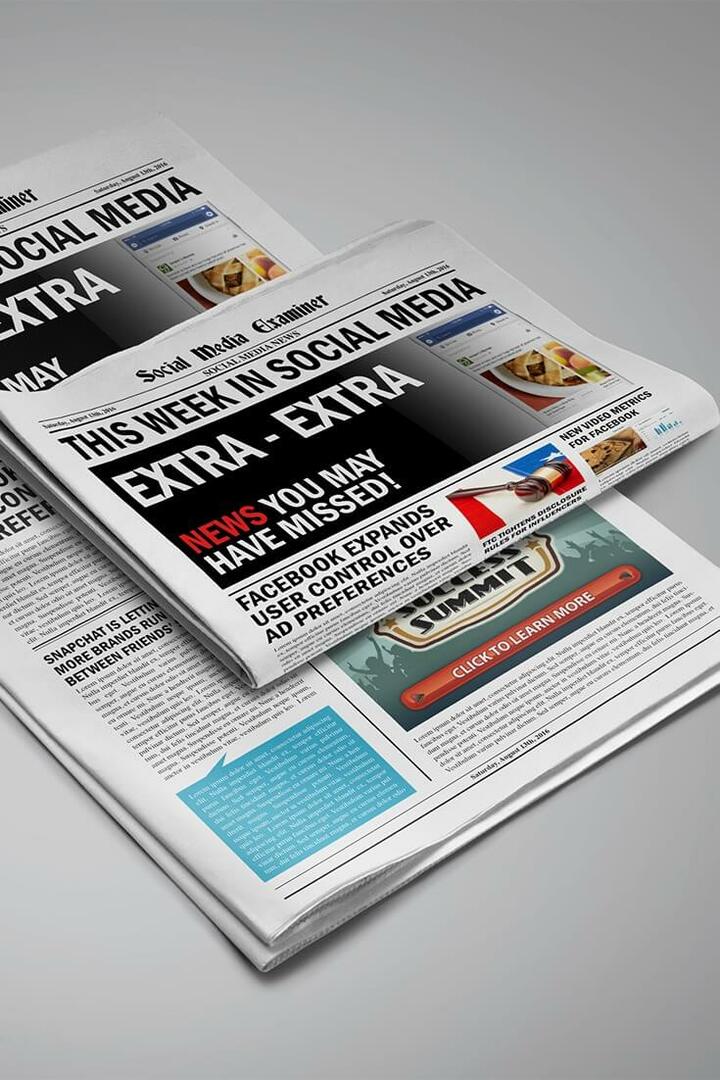Como configurar o Android SDK e o Java JDK para capturar capturas de tela em qualquer dispositivo Android
Móvel Como Google Samsung Galaxy Andróide / / March 18, 2020

Como blogueiro, fiquei surpreso quando não consegui encontrar uma maneira simples de fazer capturas de tela no meu novo telefone celular Android, especialmente porque o processo está tão morto SIMPLES usando um iphone.. De qualquer forma, muitas pessoas têm perguntado sobre isso Incluindo grooveDexter no seu Samsung Galaxy S.
Felizmente, depois de brincar, toda a esperança está perdida! Na verdade, existe uma maneira de capturar capturas de tela em um Android, e este guia interessante mostra como é nosso processo passo a passo típico. A melhor parte é usar esse método, você não precisará transferir suas imagens do telefone para o computador para blogar, pois é o computador que está capturando as imagens!
Isso vai ser um pouco grandes guia (possivelmente o mais longo no groovyPost!), então dividirei em cinco seções diferentes.
Clique uma seção para mover diretamente para ele:
- Baixar o Android SDK e o Java SE SDK (SDK = kit de desenvolvimento de software)
- Configuração o Android SDK e instale o Java.
- Ative a depuração USB no seu telefone Android.
- Configure os drivers USB com o seu dispositivo.
- Execute o DDMS e faça capturas de tela
Vamos começar.
#1. Faça o download dos kits de desenvolvimento
Passo 1
Baixar a Kit de desenvolvimento de software para Android.
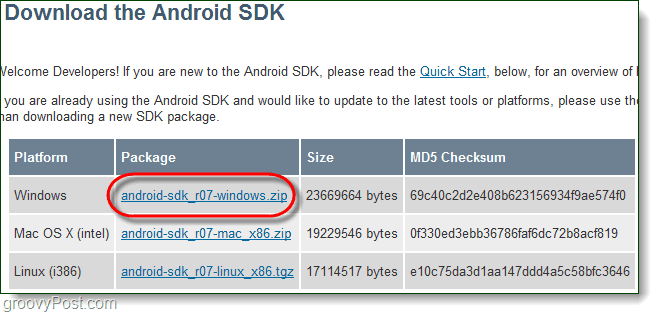
Passo 2
Baixar a Kit de desenvolvimento de software Java SE.
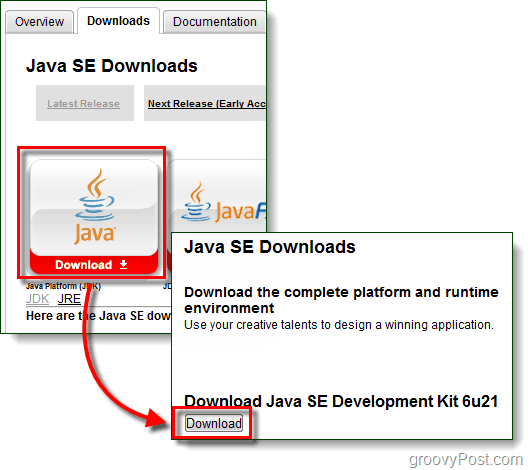
Etapa 3 - Opcional: Drivers de dispositivo (Apenas para usuários do Samsung Galaxy S)
Quando você conecta o telefone, é mais provável que o Windows não encontre o driver automaticamente para que o computador reconheça o dispositivo. Para usuários do Samsung Galaxy S, isso é especialmente verdade, você precisará fazer o download do driver abaixo.
Faça o download de drivers USB para o Samsung Galaxy S - ou - Baixe aqui
Quando o download estiver concluído, basta executar o arquivo Setup.exe no pacote para instalar os drivers no seu computador.
Esses drivers são específicos para o seu telefone; portanto, se você estiver usando um dispositivo diferente, os anteriores não funcionarão. Se você precisar de ajuda para localizar drivers específicos para o seu dispositivo, por favor deixe um comentário abaixo ou faça uma postagem no fórum de suporte técnico do groovy.
#2. Instale o Java Runtime e configure o Android SDK
Etapa 1 - Java
Para configurar o Java é fácil, basta executar o arquivo baixado jdk-6u21-windows- * arquivo para iniciar o instalador. O instalador é quase automático, CliquePróximo algumas vezes para completá-lo.
Quando a instalação terminar, parabéns! Você terminou brincando com a Java SDK!
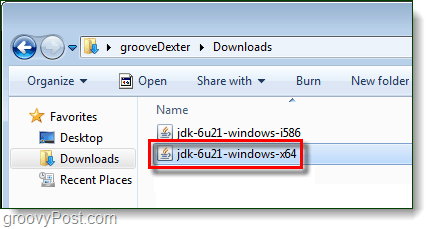
Etapa 2 - Android
Clique com o Botão Direito o comprimido android-sdk_r06-windows arquivo que você baixou e SelecioneExtrair tudo…
Extraia-o para a pasta na qual você deseja instalá-lo. Não há instalador dentro do pacote, portanto, onde quer que você o extraia, será considerado o caminho da instalação.

Etapa 3 - Execute a instalação do Android SDK
No android-sdk-windows pasta que você acabou de extrair Duplo clickInstalação do SDK para iniciá-lo.
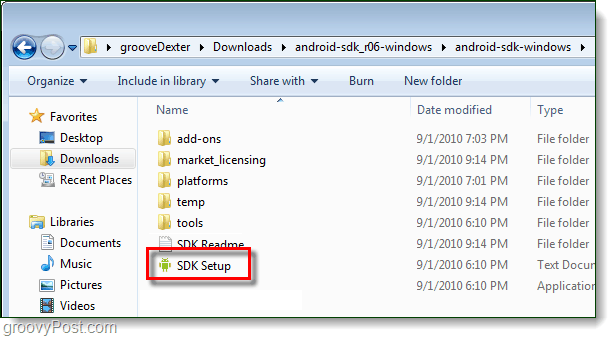
Etapa 4 - Corrija o erro de download
9 em cada 10 pessoas terão o erro:
Falha ao buscar o URL https://dl-ssl.google.com/android/repository/repository.xml, motivo: erro de HTTPS SSL. Você pode forçar o download através de HTTP nas configurações.
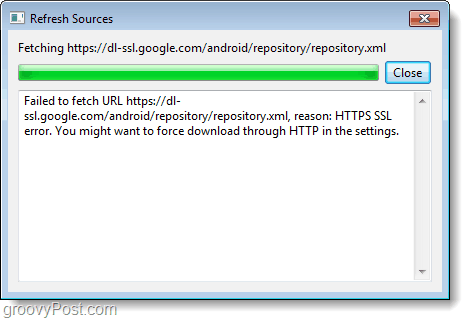
Para corrigir o erro acima, Clique a Configurações guia e Verifica a caixa para Força https://…
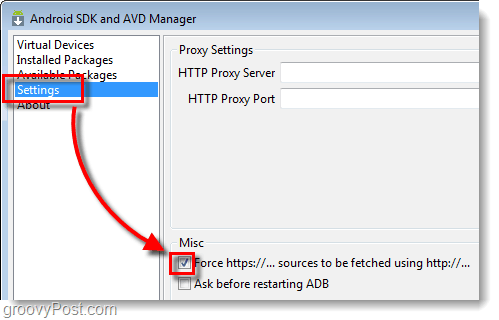
Etapa 5 - Baixar pacotes do SDK
Clique a Pacotes Instalados guia e depois CliqueAtualize tudo…
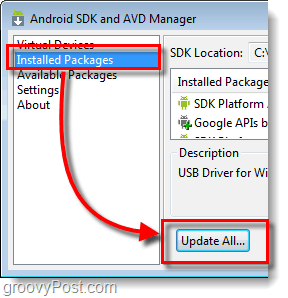
Uma lista de pacotes disponíveis será exibida, você deve Instalar a Pacote de driver USB.
Todos os outros pacotes são opcionais.
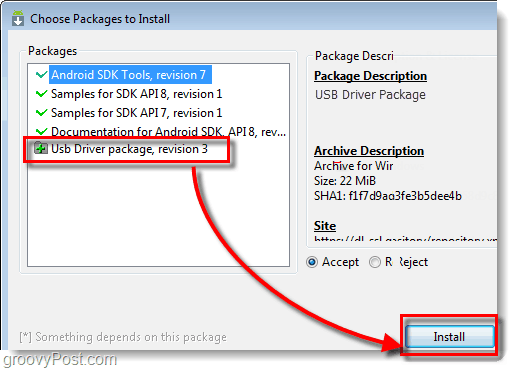
#3. Habilitar a depuração USB no seu telefone Android
Esta é a única parte deste manual que você deve fazer no seu telefone atual.
Para um guia detalhado, leia este artigo anterior. Como ativar o modo de depuração USB no Android
Caso contrário, siga estas instruções resumidas:
- Lançamento a Configurações aplicativo.
- Navegar para Configurações> Aplicativos> Desenvolvimento>
- Verifica a caixa intitulada "Depuração USB”
#4. Configurar drivers USB para o seu dispositivo
Passo 1
Conecte seu telefone Android ao seu computador usando o cabo de carregamento USB.

Passo 2
Clique a Menu Iniciar no seu computador e AbertoDispositivos e Impressoras.
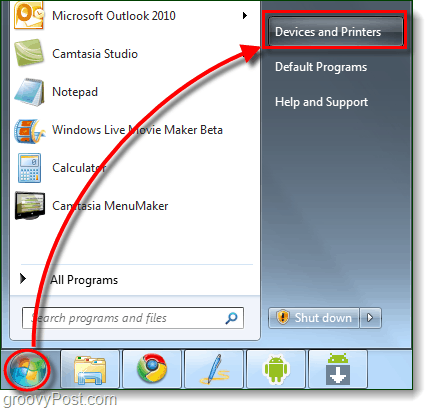
etapa 3
No Aparelhos lista o seu telefone Android deve aparecer. Clique com o Botão Direito a telefone e SelecionePropriedades.
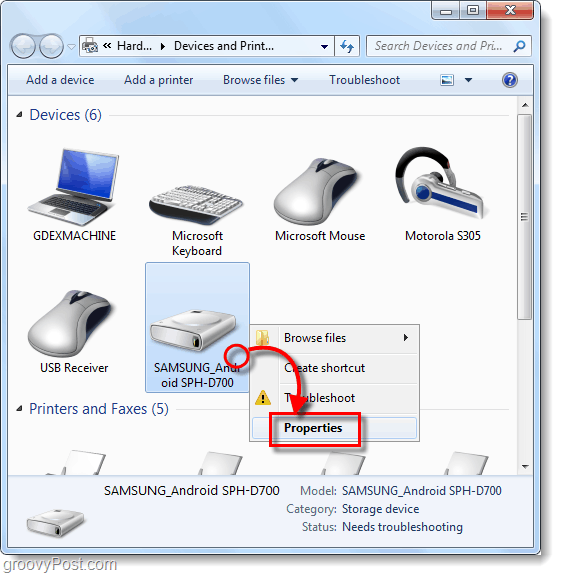
Passo 4
Clique a Hardware guia e depois Selecione a linha que lê Android ADB.
O restante dos drivers já deve estar instalado, mas talvez você precise fazer o download de drivers específicos do dispositivo, conforme mencionado na parte 1 deste guia.

Etapa 5
Clique a Motorista guia e depois SelecioneAtualizar driver…
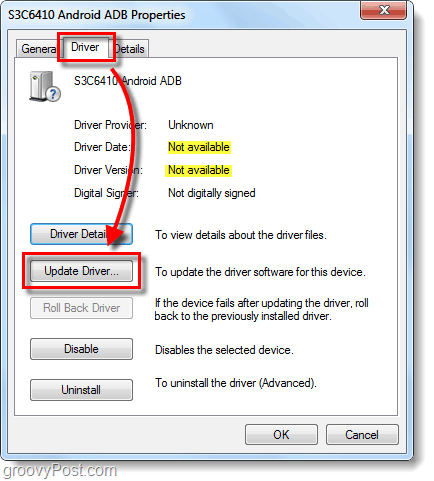
Etapa 6
CliqueNavegue no meu computador para obter o software do driver.
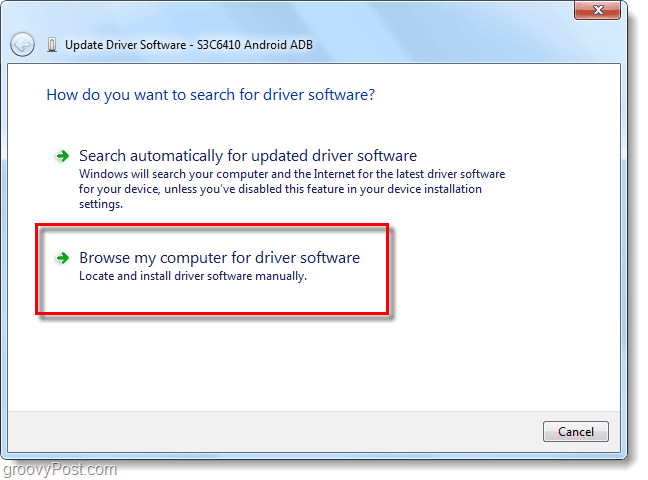
Etapa 7
CliqueeuEscolha uma lista de drivers de dispositivo no meu computador.
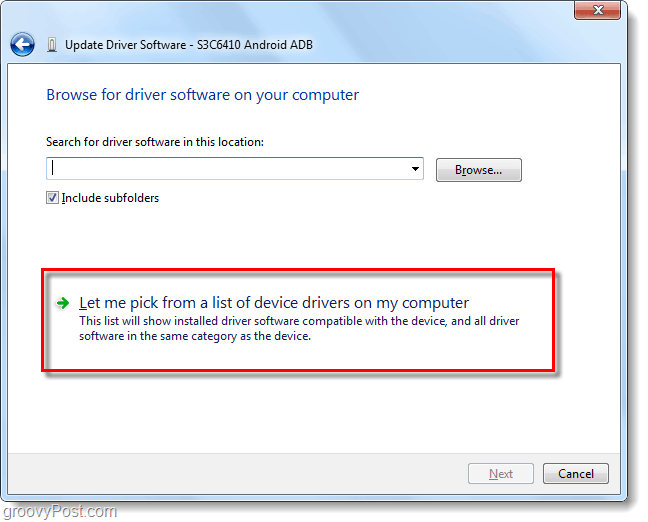
Etapa 8
CliqueMostrar todos os dispositivos e depois CliqueNext.
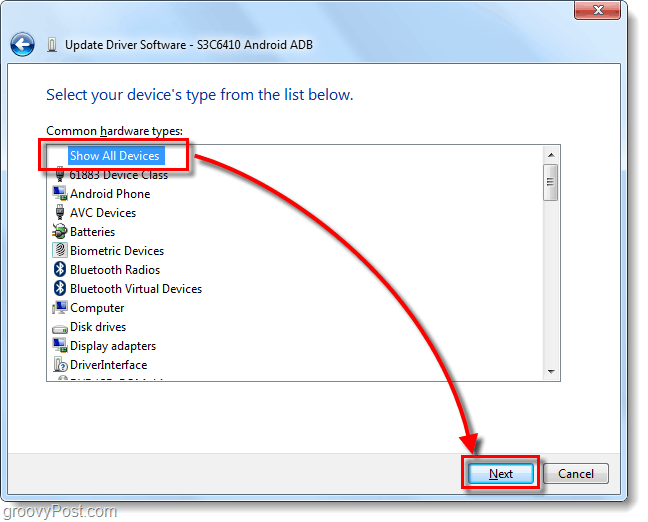
Etapa 9
CliqueTem disco…
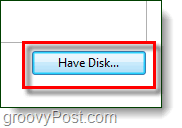
Etapa 10
CliqueSqueaky toy.
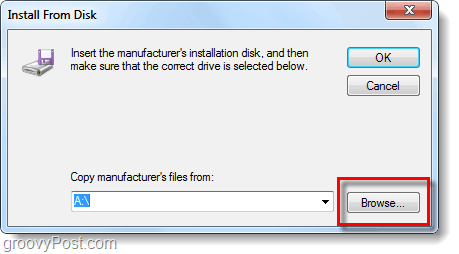
Etapa 11
Squeaky toy ao pasta para a qual você extraiu o SDK do Android para. De lá, vá para:
| android-sdk-windowsusb_driver |
Selecioneandroid_winusb.inf e CliqueAberto.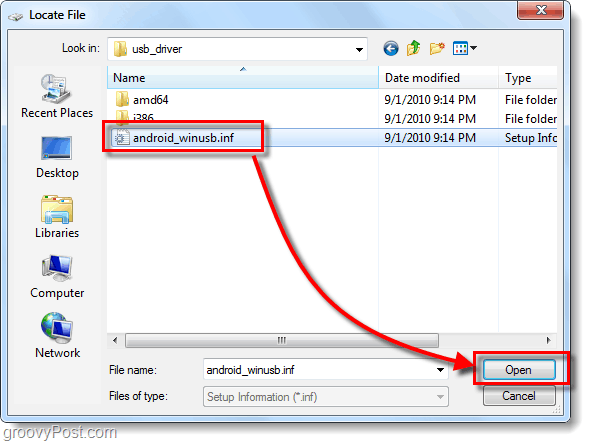
Etapa 12
Aqui você precisa saber se o seu dispositivo é composto ou não. Consulte a Etapa 4 acima para ter certeza.
Debaixo Modelo, CliqueInterface do Android ADB * e depois CliquePróximo.
* Se você possui um dispositivo composto Clique a opção Composite. O Samsung Galaxy S é composto.
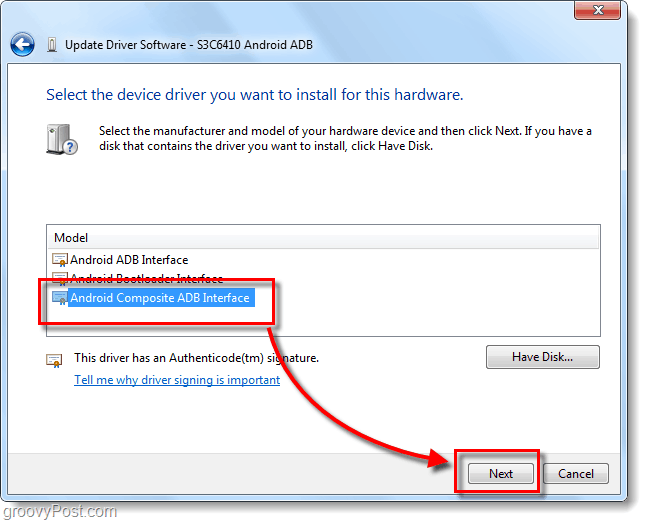
Etapa 13
Um aviso irritante aparecerá. Cliquesim.
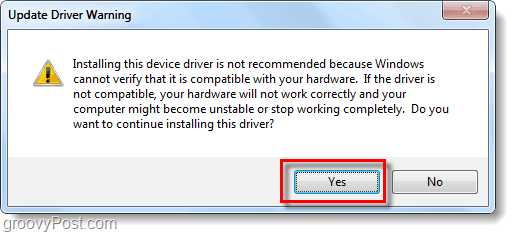
Feito!
Agora estamos prontos para tirar algumas capturas de tela!
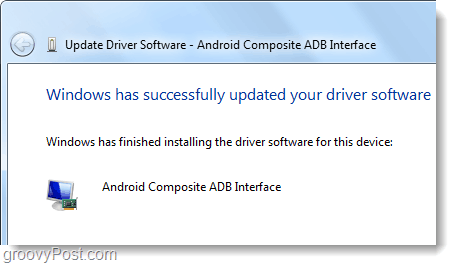
#5. Execute o DDMS e comece a tirar screenshots!
Etapa 1 - Inicie o Dalvik Debug Monitor!
Na pasta você extraiu o SDK do Android para Navegue até:
| android-sdk-windowstools |
Na pasta Ferramentas, Duplo clickddms.bat
Gorjeta: Para acesso rápido futuro, você pode fixar este arquivo no menu Iniciar.
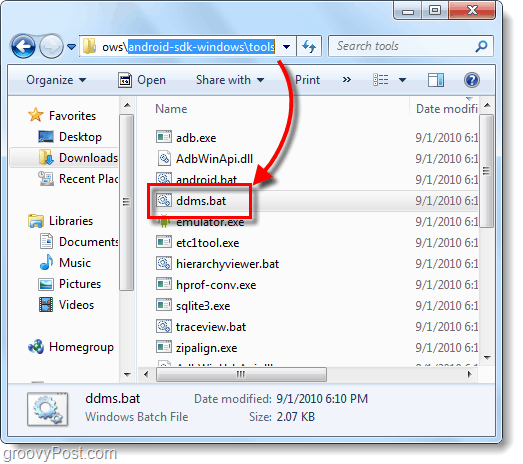
Passo 2
Hora de tirar uma captura de tela do que está sendo exibido no momento no seu telefone Android. Clique seu Dispositivo na lista no painel superior esquerdo. Então Clique a Dispositivo menu e SelecioneCaptura de tela…
Gorjeta: Ou Selecione ostelefone da lista e pressione CTRL + S no teclado para economizar tempo.
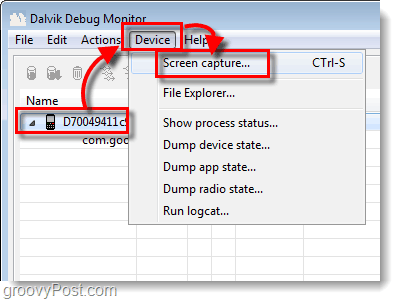
Feito! Finalmente!
Sua captura de tela será exibida no Captura de tela do dispositivo janela. A captura de tela provavelmente será muito maior que o seu dispositivo real, porque a captura na resolução real do dispositivo.
A partir daqui, você pode salvar sua imagem, mas não use o botão Salvar. O recurso de salvar neste utilitário diminuirá bastante a qualidade da sua imagem!
Em vez disso, você pode cópia dea captura de tela para outro programa, como o Paint, e salve-a. Lembre-se, PNG é o melhor formato!
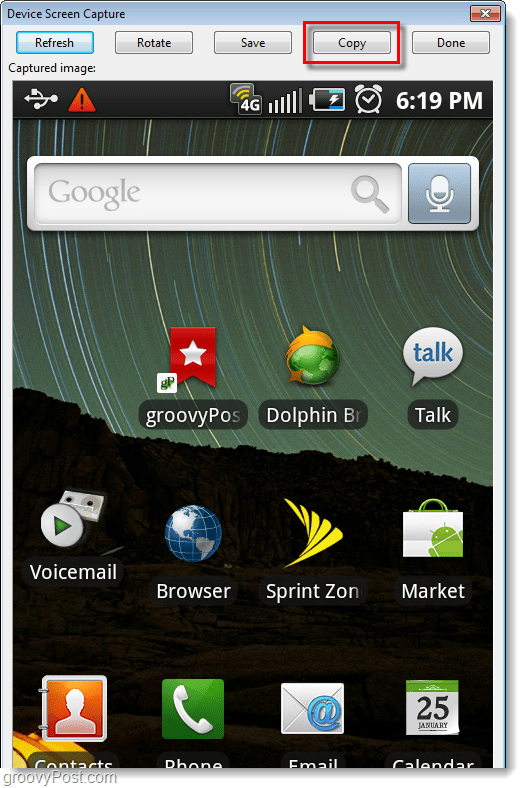
Conclusão
Agora você sabe como tirar capturas de tela de QUALQUER dispositivo Android usando o seu computador. Atualmente, para o Samsung Galaxy S, essa é a única técnica que funciona, mas ouvi rumores de que no Android 2.2 (Froyo), você poderá usar uma combinação de teclas de hardware para tirar a captura de tela! Mal posso esperar!