Como adicionar ou remover uma lista suspensa no Excel
Microsoft Office Produtividade Microsoft Excel Herói / / October 12, 2023

Publicados
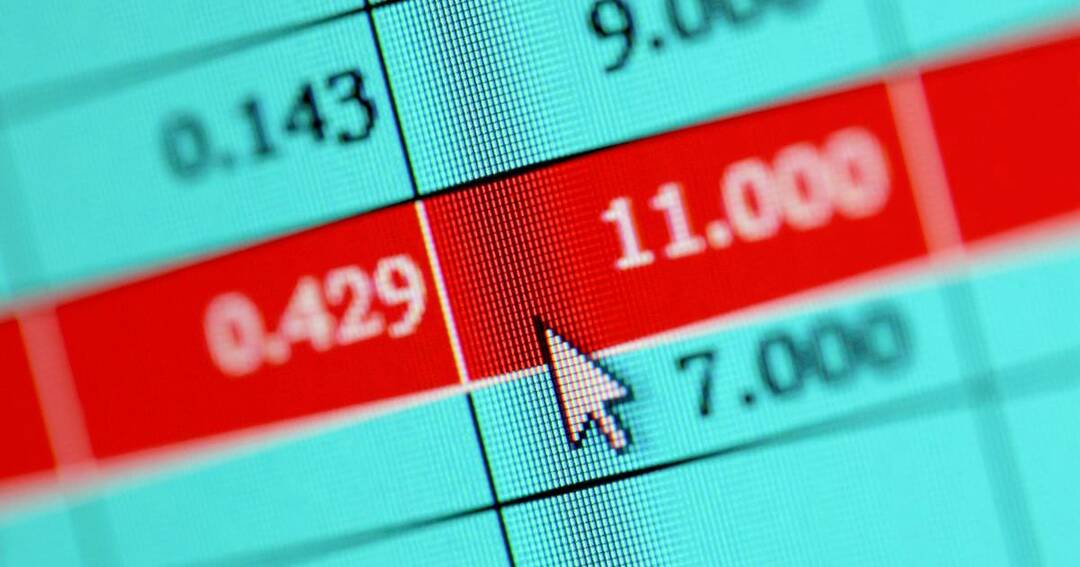
Para ajudar a inserir dados consistentes em suas planilhas, as listas suspensas são ferramentas valiosas. Veja como adicionar, alterar ou remover uma lista suspensa no Excel.
Quando crio uma planilha no Excel, a ideia é simplificar e organizar melhor algumas partes da minha vida. Seja para fazer um orçamento pessoal, preparar a fatura de um cliente ou fazer um inventário dos meus filmes e videogames, o Excel pode mudar o jogo.
Há muitas dicas para ajudar torne o Excel uma ferramenta ainda mais eficaz para você. Para ajudar suas planilhas a serem ainda mais poderosas e eficientes, é importante garantir que determinados valores sejam inseridos da mesma maneira. Seja para ajudar a filtrar os dados posteriormente ou pesquisá-los, é crucial garantir que todos os meus discos Blu-ray tenham o mesmo nome. É por isso que saber como adicionar (ou remover) uma lista suspensa no Excel pode ser tão útil. Vamos examinar você mesmo o uso desse recurso avançado.
Adicione uma lista suspensa em sua planilha Excel
Para este exemplo, usarei um inventário de filmes. Tenho alguns filmes em VHS, alguns em DVD e outros em Blu-ray. Para ajudar com filtragem, classificação e pesquisa no catálogo mais tarde, tenho uma coluna para “Tipo de mídia”.
Adicionarei uma lista suspensa para “Tipo de mídia” para ter certeza de que sempre terei o Blu-ray e os outros formatos escritos da mesma maneira. Você faz isso usando validação de dados.
Como adicionar uma lista suspensa no Excel:
- Na sua planilha, selecione as células que deseja usar na lista suspensa.
- Ou escolha Dados > Validação na barra de menu ou no Data de validade ícone no Dados fita.
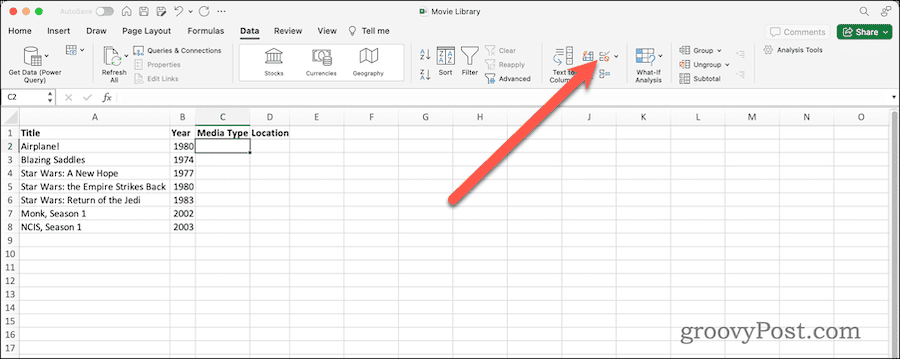
- A caixa de diálogo Validação de dados aparecerá. Sob Critérios de validação > Permitir, escolher Lista.
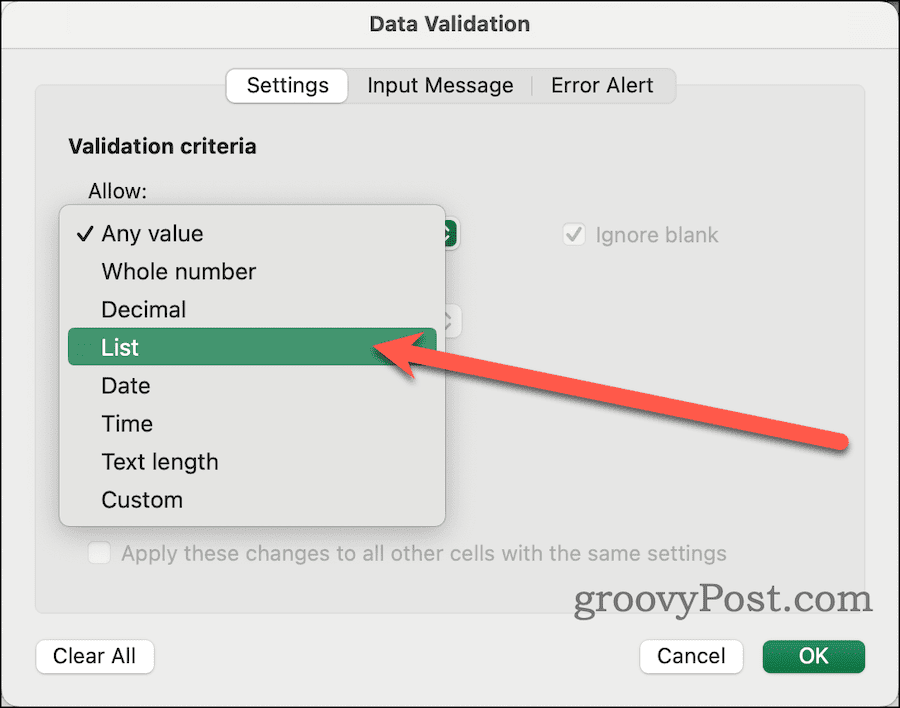
- A seguir, no Fonte campo, insira os valores que deseja permitir, separados por vírgulas.
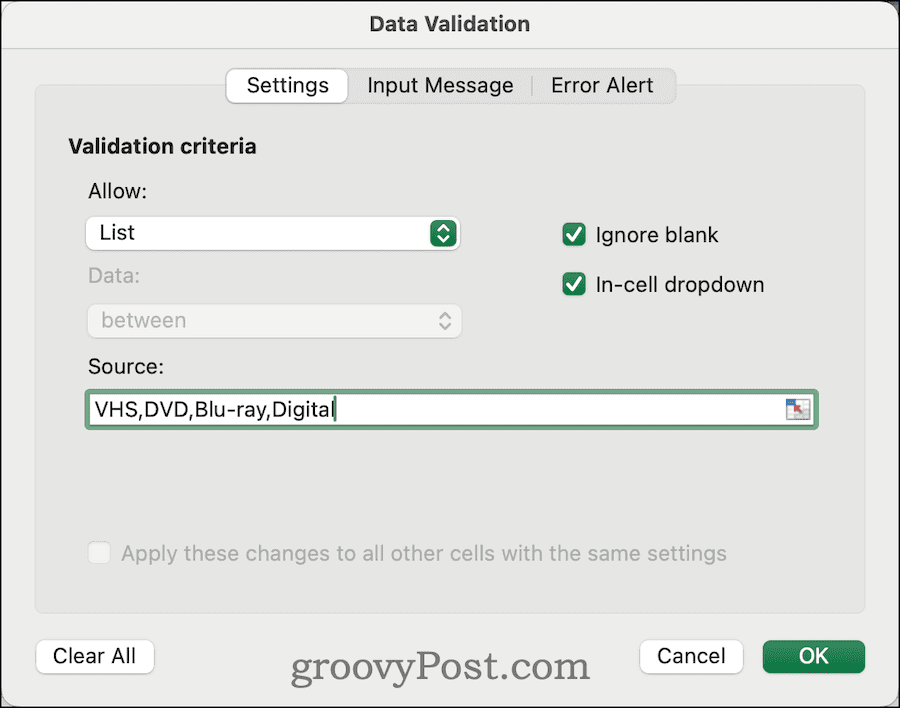
- Se os valores forem encontrados em outra planilha, você também poderá selecioná-los clicando no ícone no lado direito da caixa de entrada e, em seguida, na célula ou células que contêm os valores permitidos.
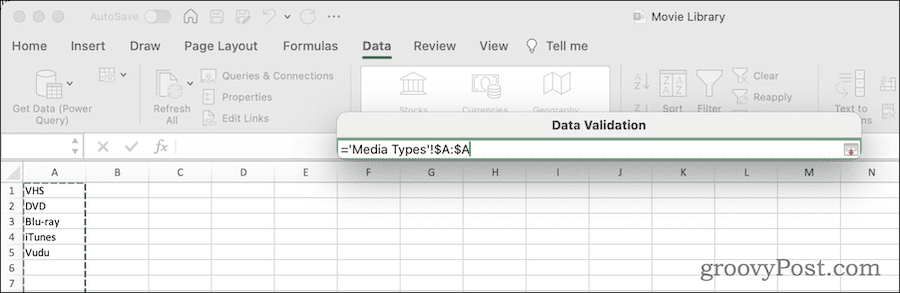
- Se você quiser que a lista suspensa apareça quando você clicar na célula, certifique-se Menu suspenso na célula está checado.
- Clique OK para finalizar sua lista suspensa.
Uma vez feito isso, você pode clicar no valor na lista suspensa em vez de digitá-lo. Claro, você ainda pode digitar o valor.
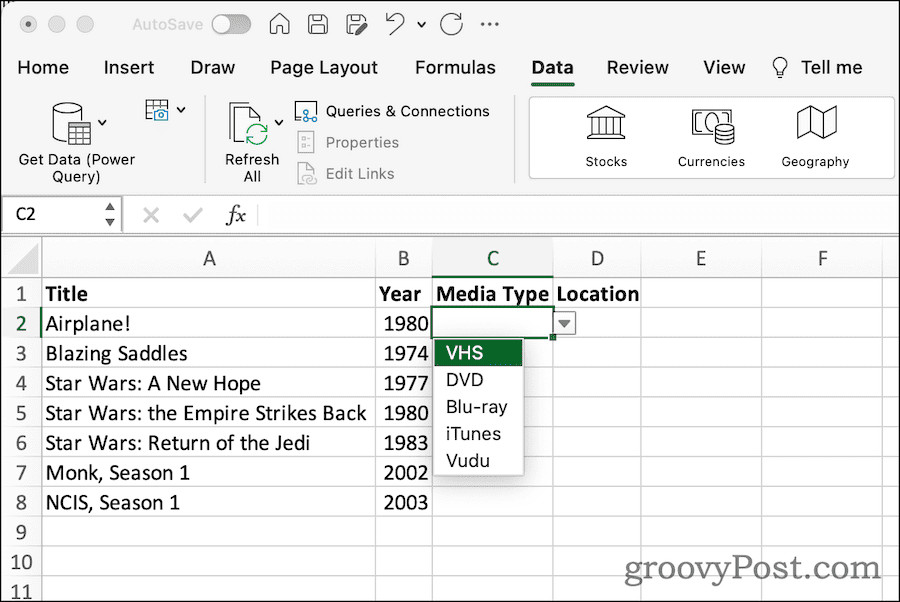
Se você inserir um texto que não corresponda a um dos valores especificados na lista suspensa, o Excel irá alertá-lo sobre o erro de validação de dados. Por esse motivo, muitas vezes é uma boa ideia certificar-se Ignorar em branco está habilitado no Data de validade diálogo.
Alterando ou removendo uma lista suspensa no Excel
Se você decidir que não deseja mais a validação de dados que sua lista suspensa oferece, é fácil removê-la. Também é fácil adicionar ou remover valores da lista de entradas aceitáveis.
Como alterar os valores permitidos em uma lista suspensa
- Na planilha, selecione as células usando sua lista suspensa.
- Como antes, escolha Dados > Validação na barra de menu. Como alternativa, clique no Data de validade botão no Dados fita.
- Se você inseriu uma lista de valores no Fonte: campo, edite essa lista. Caso contrário, edite o intervalo de células incluído.
Fácil, certo? Agora, e se você quiser remover totalmente o menu suspenso? Isso também é simples de fazer.
Como remover uma lista suspensa de uma planilha
- Volte para sua planilha e selecione as células que usam sua lista suspensa.
- Clique Dados > Validação na barra de menu. Você também pode simplesmente usar o ícone Validação de Dados no Excel Dados fita.
- Clique Limpar tudo.
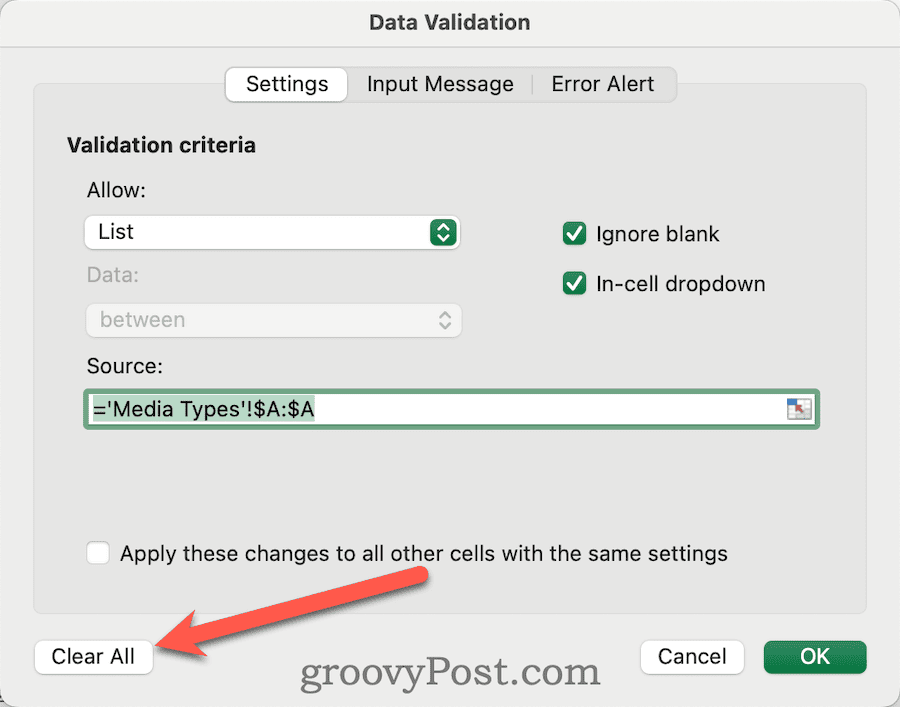
- Clique OKe a lista suspensa não estará mais presente nas células.
Configurações mais avançadas de validação de dados no Excel
Às vezes, você pode criar esta lista suspensa para benefício de outra pessoa. Se for esse o caso, pode ser necessário personalizar o que aparece durante a entrada de dados.
O Excel oferece alguns recursos avançados até além de funções e fórmulas. Entre eles, você descobrirá que pode até personalizar a mensagem que alguém vê ao inserir valores. Você também pode modificar o que o alerta mostra e o texto exibido quando uma entrada inválida é inserida.
Veja como você pode usar os recursos para tornar sua planilha realmente fácil de usar.
Como alterar a mensagem de entrada de uma lista suspensa
- Selecione as células que contêm sua lista suspensa e insira o Data de validade caixa de diálogo como nas instruções anteriores.
- Clique Mensagem de entrada nas guias disponíveis.
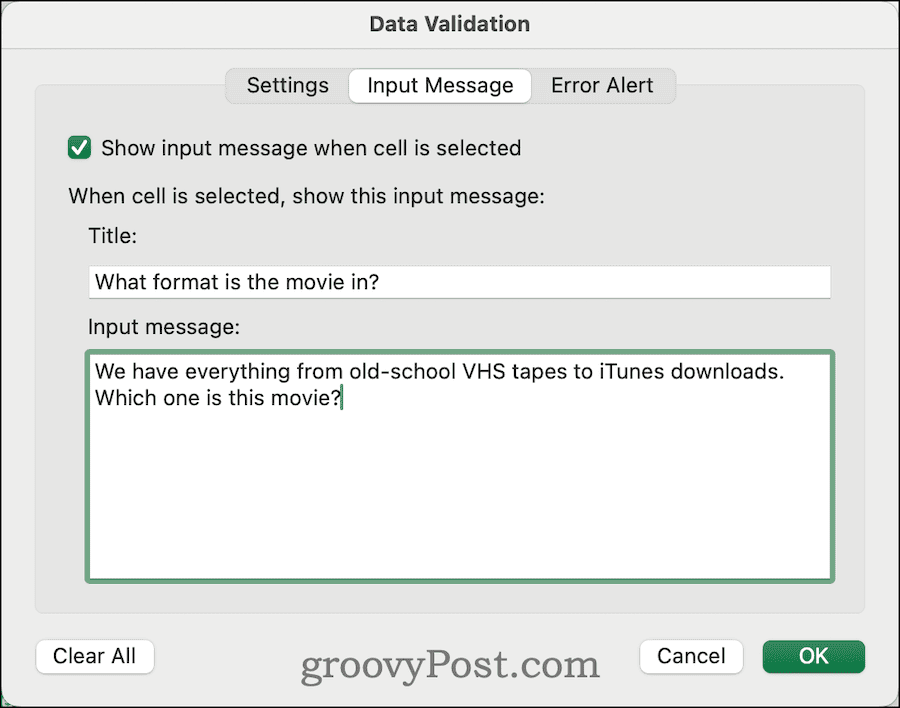
- Para garantir que a mensagem apareça sempre que uma das células for selecionada, marque a caixa de seleção Mostrar mensagem de entrada quando a célula for selecionada.
- Se desejar, insira um título e uma mensagem de entrada para exibir.
Uma vez configurado, o Excel exibirá uma mensagem como a abaixo quando uma célula, incluindo a lista suspensa, for selecionada.
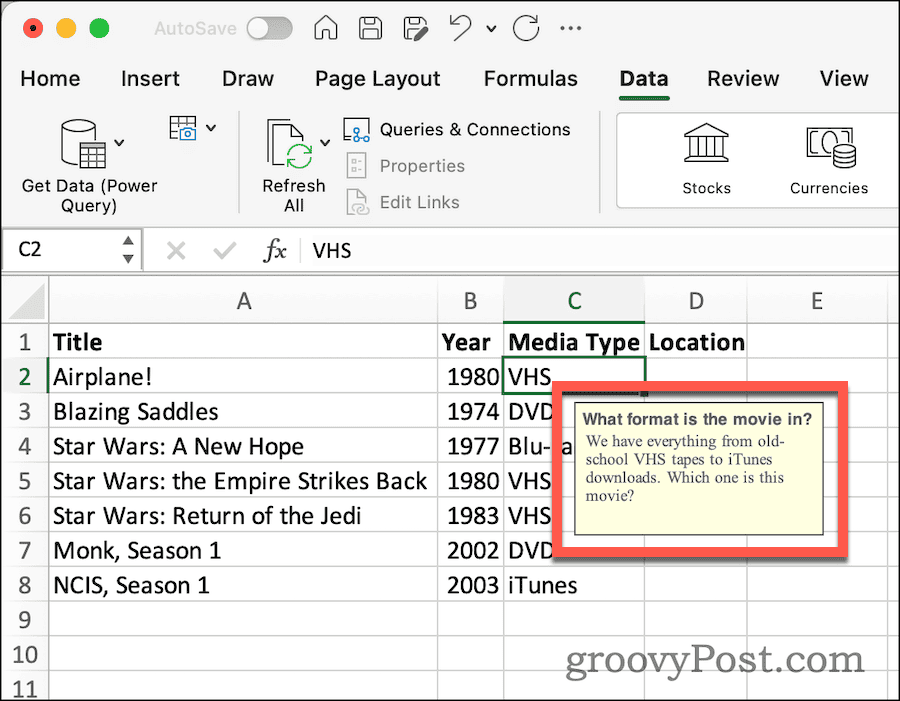
A seguir, a mensagem de erro. A mensagem de erro padrão quando alguém insere texto inválido é aceitável, mas você pode querer personalizá-la um pouco. Pessoalmente, sempre gosto de adicionar um pouco de sarcasmo, mas esse pode não ser o seu estilo.
No entanto, se você quiser personalizar esses alertas de erro, veja como fazer isso.
Como definir um alerta de erro personalizado para uma lista suspensa
- De Data de validade caixa de diálogo, escolha Alerta de erro.
- Certificar-se Mostrar alerta de erro após a inserção de dados inválidos está checado. Claro, se você não quiser que uma mensagem de erro seja exibida, você pode desmarcar a caixa.
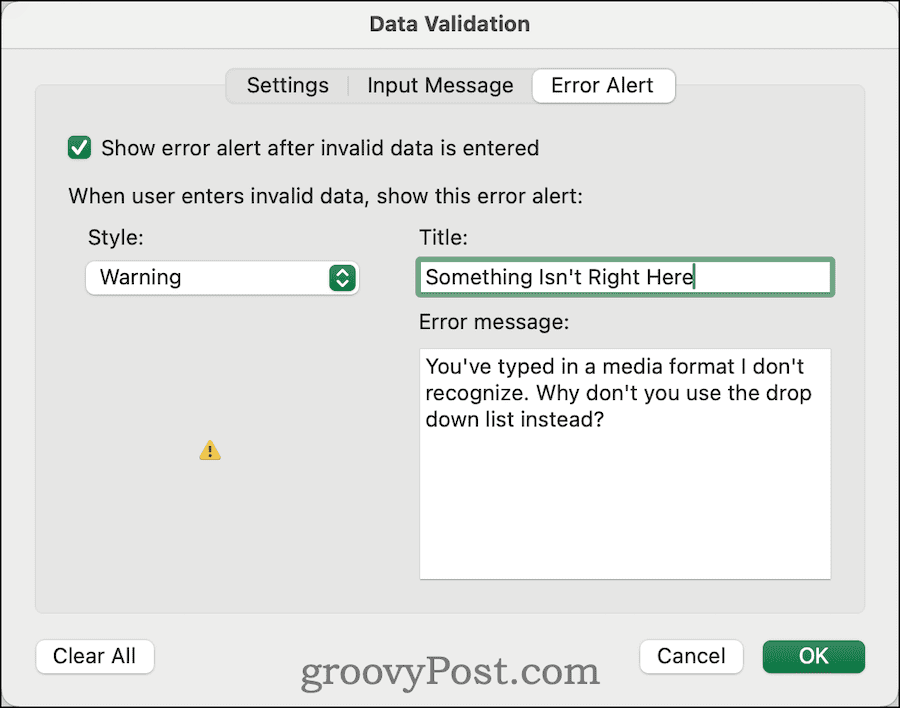
- Selecione o estilo desejado para o alerta de erro. Isso altera o ícone mostrado. Os estilos disponíveis incluem:
- Stop, que exibe um círculo vermelho com um x branco no meio.
- Aviso, que mostra um triângulo amarelo ao redor de um ponto de exclamação preto.
- Informação, o círculo azul padrão com um “I” branco dentro dele.
- Em seguida, personalize o título e a mensagem de erro de acordo com suas preferências.
- Para finalizar, clique OK.
Feito isso, você verá uma mensagem de erro personalizada sempre que fornecer dados em uma das células suspensas que não correspondam aos valores especificados.
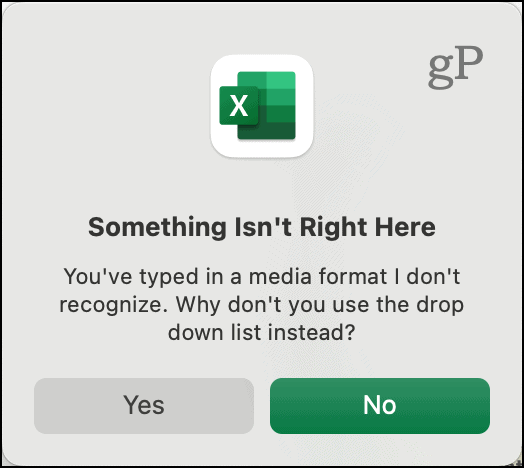
Obtenha o Excel para fazer seu trabalho pesado
Há muito poder no Excel. Quando você está tentando extrair, coletar ou analisar dados, é definitivamente útil deixar seu software de planilha cuidar do trabalho pesado para você. Você pode encontrar o texto parcial corresponde à fórmula correta, calcular a idade de alguém com base na data de nascimento e muito mais.
Qual é a sua dica ou truque favorito do Excel? Deixe-nos saber nos comentários abaixo.

