Como excluir aplicativos no seu iPhone ou iPad no iOS 13
Ipad Maçã Ios 13 Ipados Iphone Herói / / March 19, 2020
Última atualização em

No iOS 13, a Apple mudou a maneira como você exclui um aplicativo na tela inicial do seu iPhone e iPad. Aqui, explicamos as diferentes maneiras de fazer isso.
No iOS 13, a Apple mudou a maneira como você exclui um aplicativo na tela inicial do seu iPhone e iPad. Você ainda pode usar o "X"Em um ícone de aplicativo oscilante para excluir esse aplicativo, mas há uma etapa extra para chegar lá, se você estiver executando o iOS anterior à 13.2.
No entanto, existem várias maneiras de excluir aplicativos no iOS 13 e hoje cobrimos todas essas formas.
Excluir aplicativos da tela inicial no iOS 13.2 e posterior
Para acessar o menu pop-up de um aplicativo em iOS 13.2, pressione e segure o ícone do aplicativo. Agora que a Apple está se livrando do 3D Touch, você não precisa pressionar muito para acessar o menu. Apenas mantenha seu dedo pressionado no ícone.
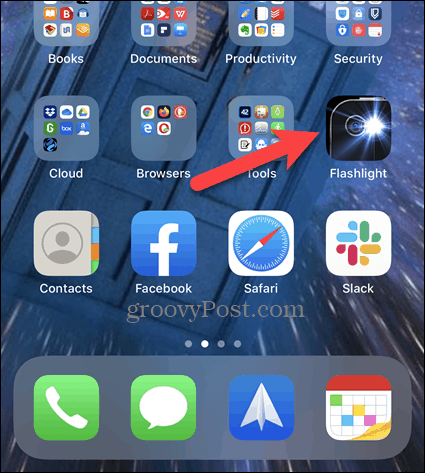
Toque Excluir aplicativo no menu pop-up.
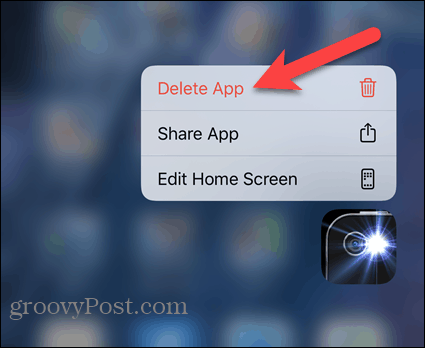
Toque Excluir na caixa de diálogo de confirmação exibida.
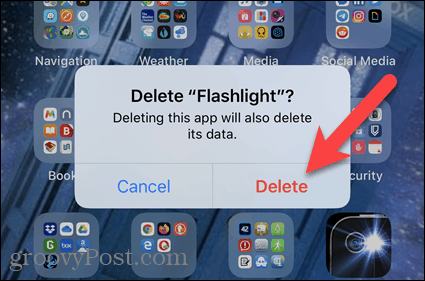
Excluir vários aplicativos na tela inicial
Como mencionamos, você ainda pode agitar os ícones na tela inicial e excluí-los usando o X em cada ícone. Isso é útil se você deseja excluir rapidamente vários aplicativos.
Pressione e segure o ícone de um aplicativo e toque em Editar tela inicial no menu pop-up. Esta opção foi chamada anteriormente Reorganizar aplicativos.
NOTA: Você também pode manter pressionado o ícone do aplicativo depois que o menu pop-up for exibido para que os ícones comecem a sacudir e mostrar o X em cada.
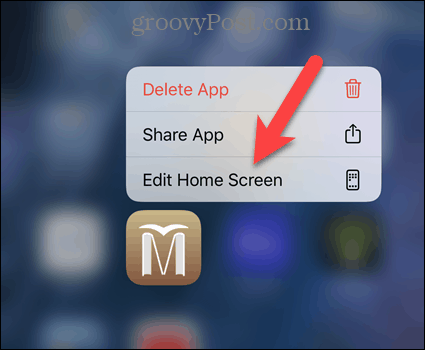
Toque em X no ícone do aplicativo que você deseja excluir.
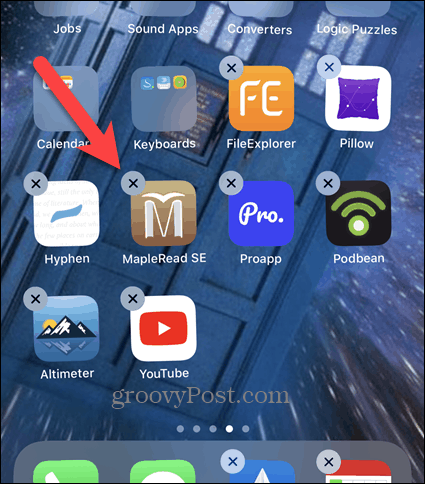
Depois toque Excluir na caixa de diálogo de confirmação exibida.
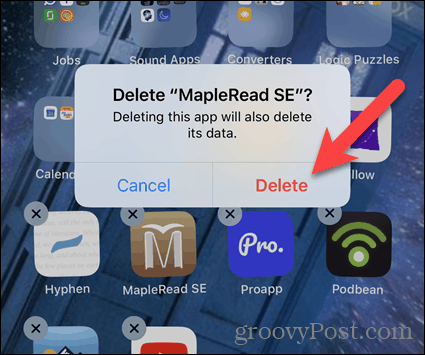
Toque em X em outros aplicativos que você deseja excluir.
Toque Feito no canto superior direito da tela quando você terminar de excluir aplicativos.
NOTA: Após um pouco de inatividade, os ícones do aplicativo param de tremer.
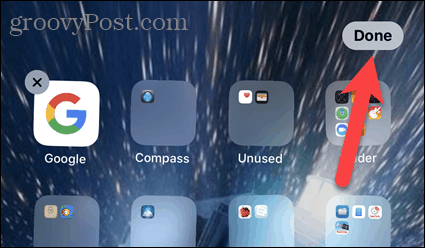
Excluir aplicativos nas configurações
Se você preferir não lidar com o menu pop-up ou os ícones oscilantes, poderá excluir aplicativos em Configurações.
Toque Configurações na tela inicial.
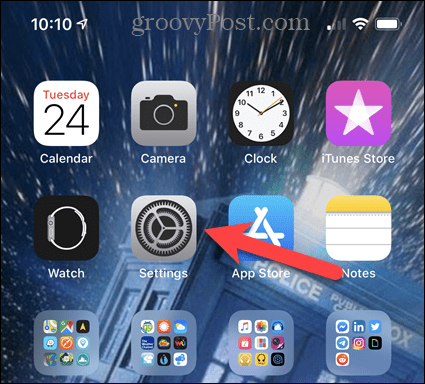
No Configurações tela, toque em Geral.
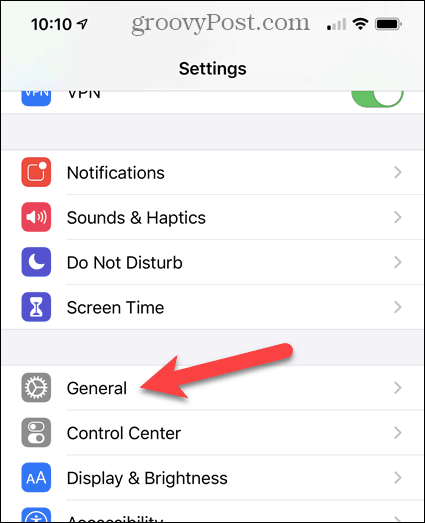
Em seguida, toque em Armazenamento para iPhone.
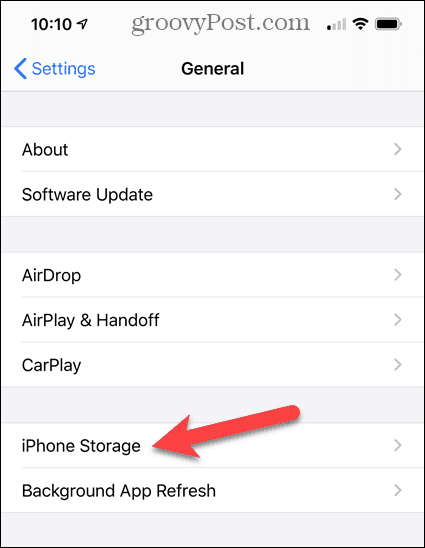
Pode demorar um pouco para a lista de aplicativos instalados no seu telefone ser gerada, dependendo de quantos aplicativos você instalou.
A lista é classificada por tamanho. Role a lista até encontrar o aplicativo que deseja excluir. Posso excluir o aplicativo Pebble agora que não uso mais o meu relógio Pebble.
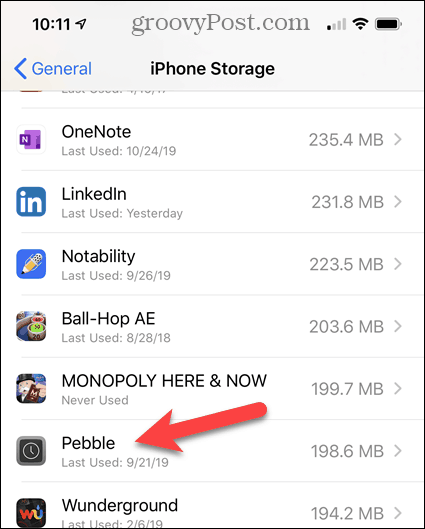
Toque Excluir aplicativo.
Se você preferir não excluir o aplicativo completamente, para não perder os dados do aplicativo, poderá descarregar o aplicativo e mantenha os dados no seu telefone usando o Offload App opção. Você pode apenas liberar o espaço usado pelo aplicativo Documentos e dados. Você pode reinstalar facilmente o aplicativo no futuro.
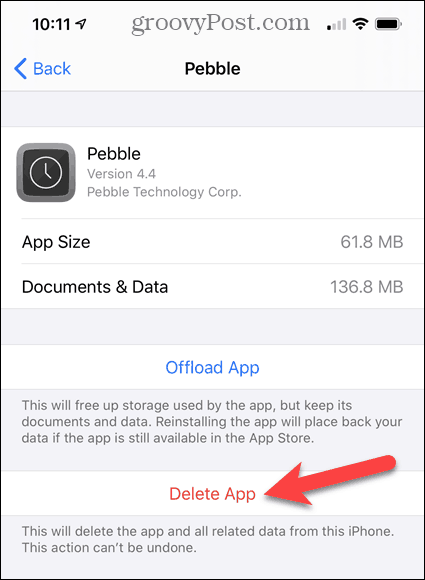
Toque Excluir aplicativo na caixa de diálogo de confirmação exibida.
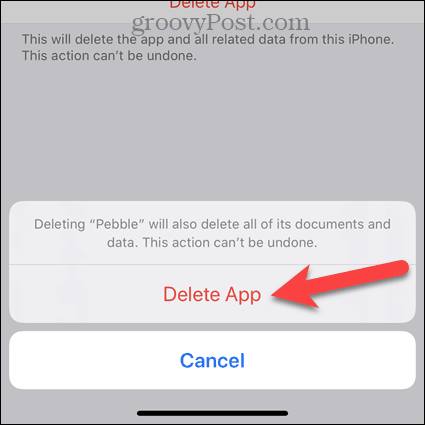
Excluir aplicativos da lista de atualizações na App Store
Enquanto estiver atualizando aplicativos, você pode decidir excluir um aplicativo em vez de atualizá-lo. Você não precisa sair da App Store e seguir um dos métodos anteriores para excluir o aplicativo. A partir de iOS 13, você pode excluir aplicativos diretamente da lista de atualizações na App Store.
Abra a App Store e toque no ícone do seu perfil para acessar a lista de atualizações.
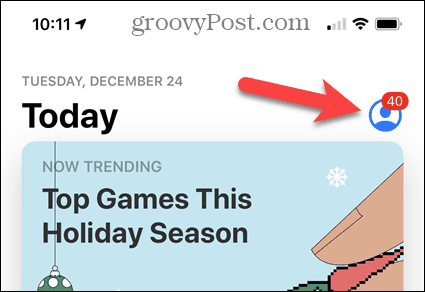
Debaixo Atualizações disponíveisou sob Atualizado recentemente, deslize para a esquerda no aplicativo que você deseja excluir em vez de atualizar.
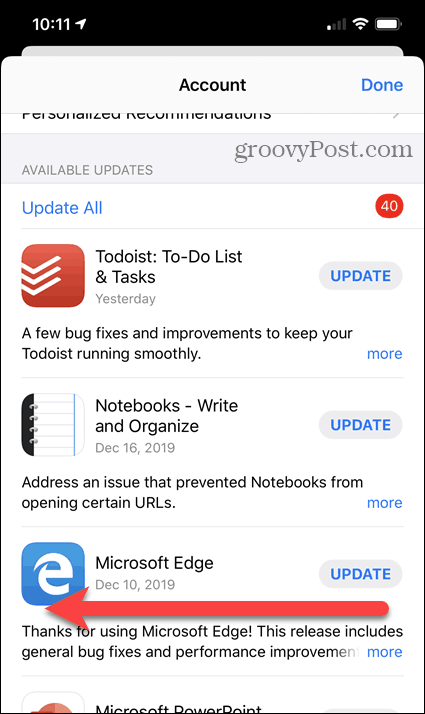
Toque no vermelho Excluir botão à direita.
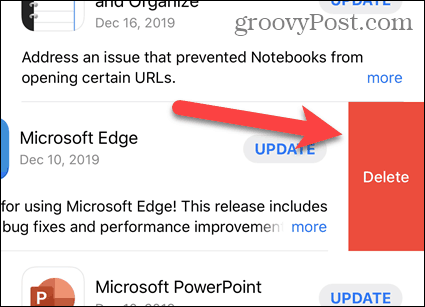
Toque Excluir aplicativo na caixa de diálogo de confirmação exibida.
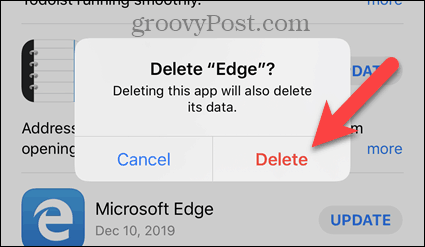
Observe que o processo para atualizando manualmente seus aplicativos (se você fizer isso) também mudou no iOS 13.

