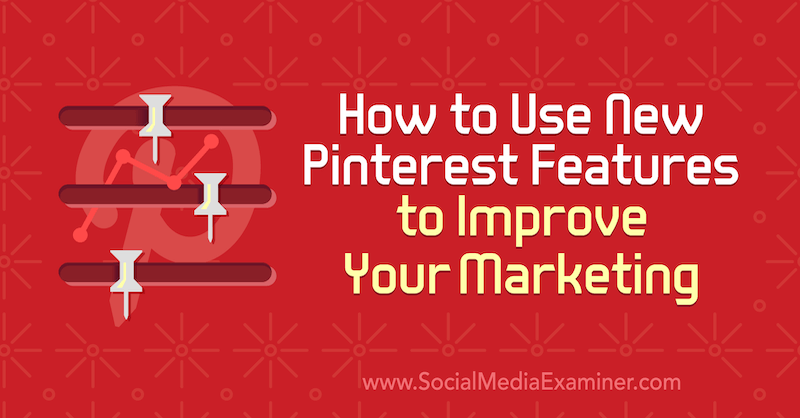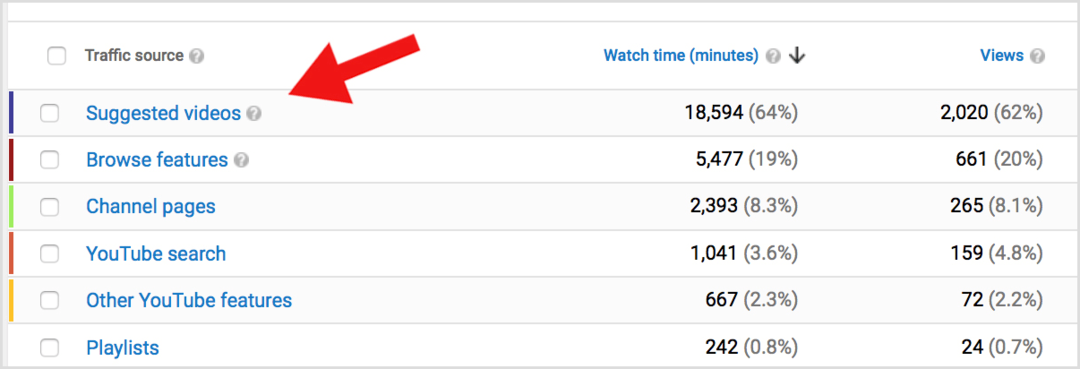Como solucionar problemas de bateria que não carrega no Windows 10
Windows 10 / / March 16, 2020
Última atualização em

Antes de sair correndo para comprar uma bateria ou laptop novo, tente estas etapas de solução de problemas primeiro para verificar se você pode aumentar sua bateria até 100% sem gastar dinheiro.
Seu laptop é meio inútil sem uma bateria funcionando, pois seu principal objetivo é a mobilidade; mesmo que isso signifique apenas mudar de um cômodo para outro em sua casa. Cobrimos dicas anteriores para gerenciar sua bateria no Windows 10, como: ajuste do nível de aviso da bateria, usando economizador de bateria, gerando um relatório de bateria ou usando alguns dos novos recursos, como Regulagem de potência introduzido nas versões recentes do Windows 10.
Mas um dos problemas comuns que ainda não abordamos é o que fazer quando a bateria não está totalmente carregada ou não carrega. Pode haver uma variedade de razões pelas quais isso acontece. Vamos explorá-los e experimentar algumas soluções para tornar você móvel novamente.
Resolver problemas que impedem o carregamento da bateria no Windows 10
Há vários fatores pelos quais a bateria do seu laptop pode parar de carregar repentinamente ou não fica totalmente carregada. Isso pode incluir idade, saúde e possíveis problemas de firmware ou hardware. Uma das coisas mais fáceis que você pode fazer é desligar o computador, conectá-lo e deixá-lo carregar durante a noite. Se você não encontrar diferenças, tente algumas das seguintes sugestões abaixo.
1. Execute o diagnóstico de bateria do Windows 10
Se a bateria não estiver totalmente carregada, a primeira coisa que você pode tentar é a solução de problemas de bateria no Windows 10.
- Aberto Começar > Settings > Atualização e segurança > Solucionar problemas
- Role para baixo e clique em Poder
- Clique Execute o solucionador de problemas
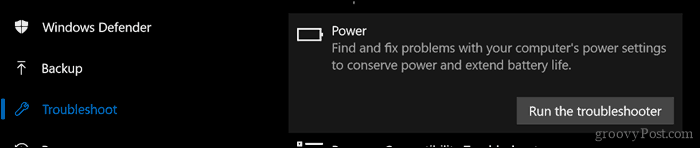
Conclua o assistente e reinicie o dispositivo para verificar se o problema foi resolvido.
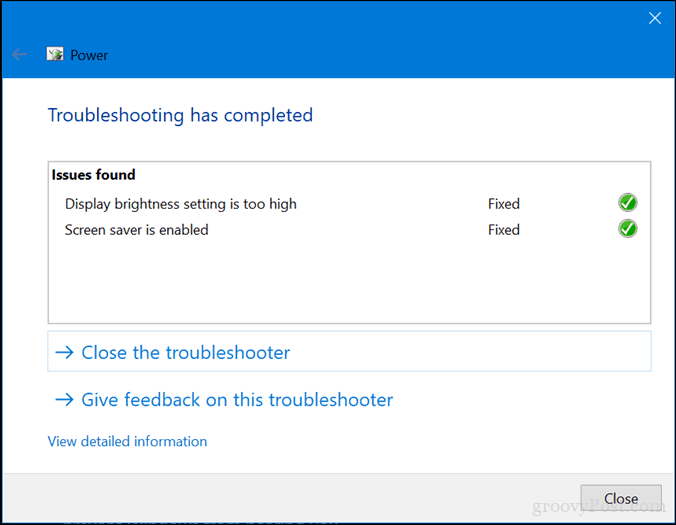
A maioria dos computadores laptop também inclui seus próprios utilitários de diagnóstico de fábrica. É recomendável que você também os use para testar sua bateria. O acesso ao diagnóstico varia de acordo com o fabricante; portanto, consulte a documentação que acompanha o seu computador. Antes de executar um teste, pode ser necessário primeiro carregar totalmente o dispositivo em 99 ou 100%, desconectar o adaptador CA, inicializar no utilitário de diagnóstico e executar o teste.
2. Verifique se a fonte de alimentação CA está conectada corretamente
Às vezes, o cabo de alimentação conectado ao tijolo da fonte de alimentação CA pode estar solto. Verifique se está encaixado e preso corretamente.

3. Experimente uma tomada de parede diferente e verifique se há problemas elétricos e de baixa tensão
Outro dia, minha casa teve alguns problemas elétricos sérios. Você ficaria surpreso com a quantidade de problemas de tensão que podem afetar o desempenho do seu sistema. Ligar meu laptop a uma tomada dentro do meu quarto diminuiu a luz, enquanto uma tomada na sala fez com que piscasse.
Outra sala permaneceu constante, mas o carregamento era terrivelmente lento. Isso, é claro, significava que eu tinha problemas de baixa voltagem e com tantos aparelhos competindo pelo pouco de energia defeituosa, isso tornou ainda pior. Por fim, acabei contratando um eletricista para resolver os problemas. Depois de corrigi-lo, meu laptop começou a carregar normalmente.

Se você quiser testar suas tomadas antes de ligar para um eletricista, considere pegar um testador de tomada na Amazon por menos de US $ 20.
4. Teste com outro carregador
Eu mencionei o adaptador de energia CA anteriormente. É possível que seu carregador seja o culpado. Se você tem uma peça sobressalente que fica em casa, tente verificar se ela carrega. Você também pode pedir emprestado um do seu colega de trabalho, se você não tiver nenhum. Se você não tem acesso a outro carregador, tente o seu em outro laptop para ver se ele carrega o dispositivo.

Se você estiver misturando e combinando adaptadores de energia para laptop, verifique se escolha a fonte de alimentação correta. Leia o bloco e verifique se ele tem a mesma polaridade e tensão do adaptador para o seu laptop.
5. Remover todos os dispositivos externos
Se você mantiver dispositivos externos, como um smartphone, uma unidade externa USB, mouse, impressora e qualquer outra coisa conectada ao sistema durante o carregamento, a bateria levará mais tempo para atingir 100%. Desconecte todos esses dispositivos para que seu sistema não concorra com todos os outros componentes eletrônicos.

6. Verifique se há sujeira ou danos nos conectores
Se o seu laptop tiver uma bateria modular, remova-o e verifique se há algum dano ou se ele precisa ser limpo ao redor dos contatos e dentro do compartimento da bateria. Além disso, verifique se há partículas de poeira dentro da porta de carregamento que possam estar impedindo o carregamento da bateria.

7. Verifique se há atualizações de driver de BIOS e chipset
Às vezes, seu sistema pode estar atrasado para uma atualização de componentes como seu BIOS e chipset. As atualizações podem ajudar a resolver erros que podem impedir a carga eficiente da bateria.
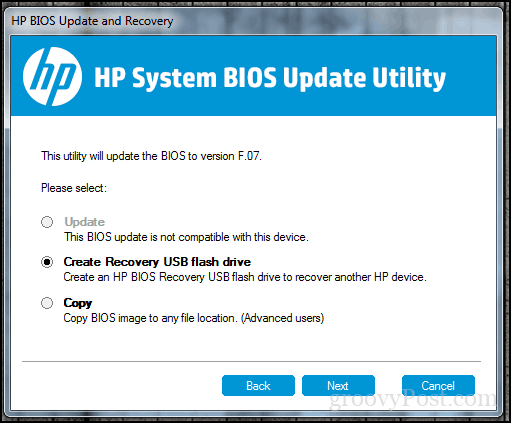
8. Pressione e solte o botão liga / desliga
Às vezes, falhas desconhecidas podem impedir o carregamento da bateria. Uma maneira fácil de corrigir isso é desligar o computador, pressionar o botão liga / desliga por 15 a 30 segundos, conectar o adaptador CA e iniciar o computador.

9. Desabilitar aplicativos e verificar o uso da bateria no Windows 10
Voltando um pouco ao Windows 10, recentemente, notei que meu Surface Pro estava demorando muito tempo para carregar e os fãs começaram a acelerar. Mal percebi que o culpado estava ali na minha barra de tarefas o tempo todo. O cliente Windows do Slack estava esperando na tentativa de se conectar à Internet. Portanto, verificar seus aplicativos para determinar o que está sendo executado em segundo plano pode ajudar você a não apenas economizar a bateria, mas também limitar o que impede o carregamento mais rápido.
Existem algumas maneiras de fazer isso. Aberto Começar > Configurações > Privacidade > Aplicativos em segundo plano. Role para baixo e desative os aplicativos que possam estar impedindo que seu dispositivo atinja uma carga completa.
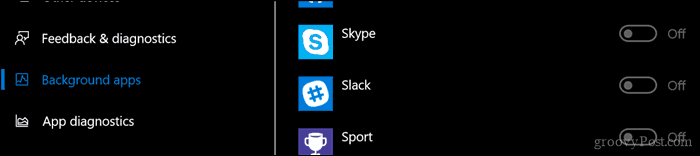
Ainda em Configurações, abra Sistema > Bateria > Uso da bateria por aplicativo. Isso informará quais aplicativos estão usando mais bateria e você pode decidir o que fazer, se o Windows deve decidir se deve ser executado em segundo plano sem sacrificar a vida útil da bateria.
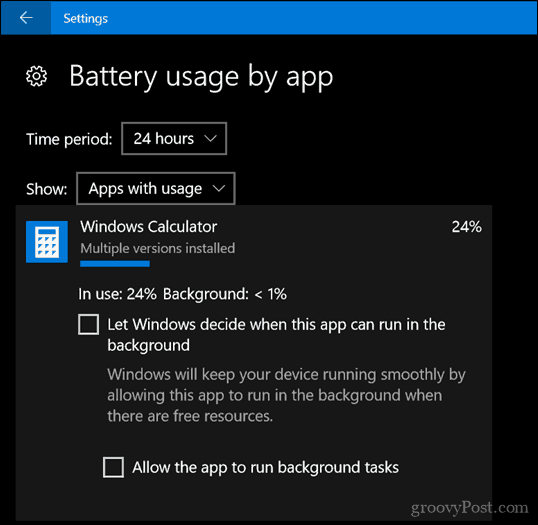
10. Substitua o carregador ou o módulo da bateria
Por fim, se você não perceber melhorias depois de tentar todas as opções acima, talvez seja melhor substituir o carregador ou a própria bateria. Isso exigirá entrar em contato com o fabricante do laptop e fazer um pedido. As baterias e os carregadores não são necessariamente baratos, especialmente se for um sistema mais antigo. Mas, se você não tem escolha, é algo que você apenas precisará fazer para que seu sistema volte a funcionar.
Felizmente, esses truques simples podem fazer com que a bateria volte a funcionar. Caso contrário, considere entrar em contato com o fabricante sobre a substituição da bateria ou do carregador. Sites de comerciantes como Amazon.com podem até ter seu módulo de bateria em estoque e a uma taxa mais barata e mais rápida do que passar pelo fabricante.
Informe-nos se isso ajudar, compartilhando seus comentários e, se você tiver dicas ou truques, informe-nos.