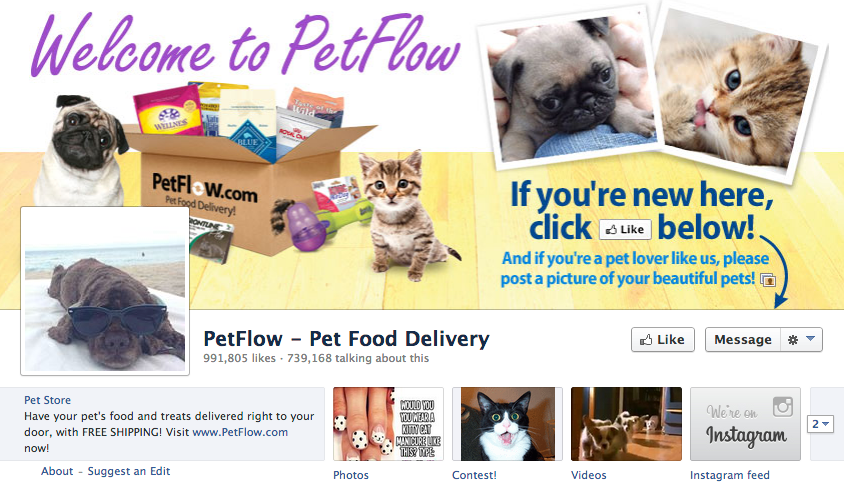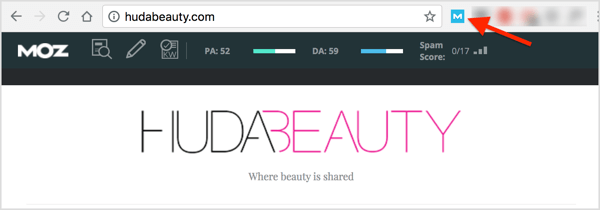Como desativar a barra de jogos no Windows 10
Microsoft Windows 10 Herói / / February 27, 2021
Última atualização em

A barra de jogos do Windows 10 oferece aos jogadores a opção de capturar vídeos no meio do jogo, enviar mensagens para amigos, tirar screenshotse muito mais - tudo sem interromper o jogo. No entanto, sobreposições como essa podem ter um impacto no desempenho do sistema, especialmente se você não for um jogador e não planeja usá-las.
Se a barra de jogo estiver com uma aparência indesejável ou se você estiver preocupado com o desempenho do sistema com ela instalada, você pode desativá-la. Existem algumas maneiras de fazer isso, desde desabilitar a captura do jogo até desabilitar ou remover totalmente a Barra de Jogo.
Se você deseja desativar a Barra de Jogo no Windows 10, aqui está o que você precisa fazer.
Desativando Game DVR no Windows 10
O DVR do jogo é um dos componentes da barra de jogos que consome mais memória. Com a responsabilidade pela captura de tela dos jogos em alta definição, desabilitar o Game DVR pode ajudar a melhorar o desempenho do sistema.
Para desativar o recurso Game DVR, clique com o botão direito do mouse no menu Iniciar e pressione o botão Configurações opção.
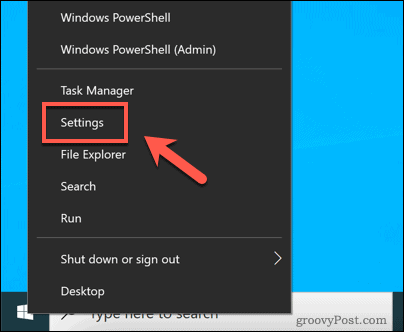
No Configurações menu, pressione Jogos> Capturas para acessar o menu de configurações do DVR do jogo.
No Gravação de fundo seção, clique no Grave em segundo plano enquanto estou jogando controle deslizante, certificando-se de que o controle deslizante está no Desligado posição.
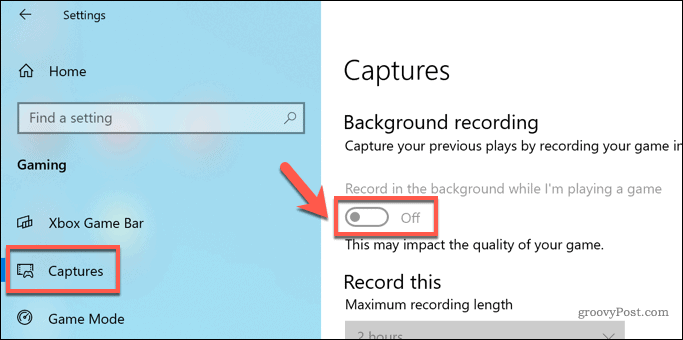
Com o controle deslizante definido para Desligado, Game DVR está desativado e não pode ser usado. Como a captura de tela no meio do jogo agora é impossível usando a Barra de Jogo, o impacto sobre os recursos do sistema durante o jogo deve ser reduzido significativamente.
Como desativar a barra de jogos no Windows 10 usando as configurações do Windows
Se você deseja desativar completamente a Barra de Jogo no Windows 10, a maneira mais fácil de fazer isso é usando o Menu de configurações do Windows.
Para começar, clique com o botão direito do mouse no menu Iniciar e pressione o botão Configurações opção.
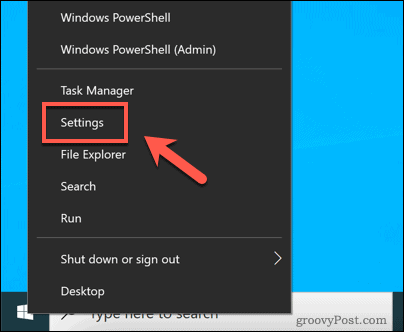
No Configurações janela, pressione Jogos para ver o menu de opções da Barra de Jogo.
No Barra de jogos Xbox guia, pressione o Ativar Xbox Game Bar controle deslizante para mudar para o Desligado posição.
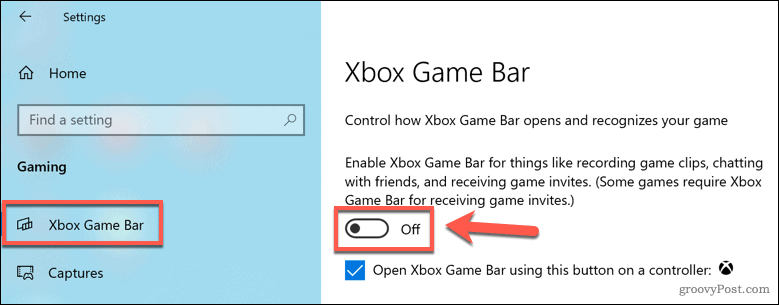
Depois de desativada, todos os recursos da Barra de Jogo (incluindo a sobreposição no jogo e a gravação de clipes no meio do jogo) serão desativados. Você precisará repetir essas etapas e reativar a Barra de Jogo caso deseje usar esses recursos novamente.
Desativando a barra de jogos no Windows 10 usando o Editor do Registro
Embora o menu Configurações do Windows ofereça a maneira mais rápida de desabilitar a Barra de Jogo, você também pode desabilitá-la no Registro do Windows usando o Editor do Registro. Isso garante que a barra de jogo não possa ser usada, mas você é aconselhado a faça backup de suas entradas de registro antes de tentar isso.
Para começar, clique com o botão direito no menu Iniciar e pressione Corre. Isso abrirá a caixa de diálogo Executar.
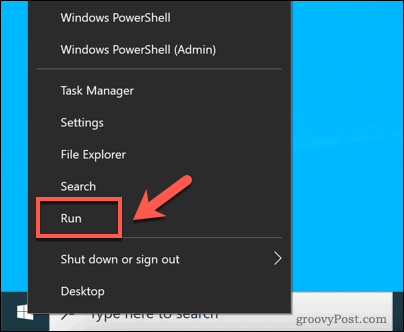
No Corre janela, tipo regedit, então aperte OK.
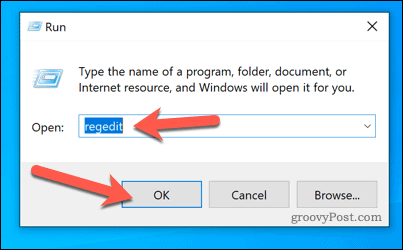
Isso iniciará o Editor de registro do Windows. Usando o menu hierárquico à esquerda, navegue até o HKEY_CURRENT_USER \ SOFTWARE \ Microsoft \ Windows \ CurrentVersion \ GameDVR pasta.
No painel direito, clique duas vezes no AppCaptureEnabled entrada para fazer uma alteração nela. Alternativamente, clique com o botão direito na entrada e pressione Modificar.
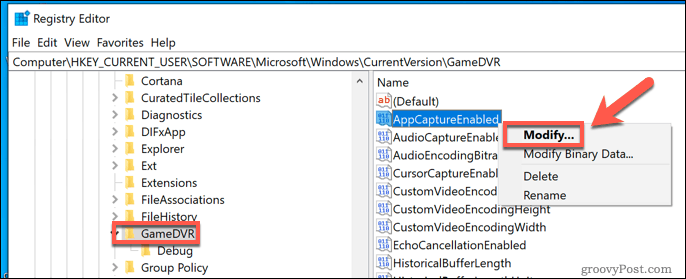
No Editar valor DWORD (32 bits) janela, mude o Dados de valor valor para 0, então aperte OK confirmar.
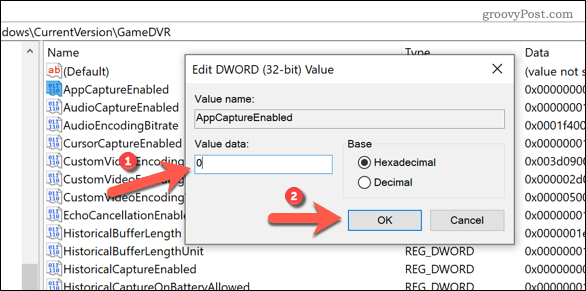
Depois de salvo, a Barra de jogos e os serviços relacionados (como o DVR do jogo) serão desativados. Você pode reativá-lo repetindo essas etapas e configurando o AppCaptureEnabled valor para 1 ou usando o método de configuração do Windows demonstrado acima.
Como remover a barra de jogo no Windows 10 usando o Windows PowerShell
As etapas acima irão desativar a Barra de Jogo, mas cada método garante que ela permaneça disponível para você reativá-la e usá-la posteriormente. Se você preferir remover a Barra de Jogo totalmente, você pode fazer isso usando o Windows PowerShell.
Uma palavra de advertência antes de você tentar fazer isso, no entanto. Embora a Barra de Jogos não seja o serviço mais essencial do Windows, removê-la inteiramente pode afetar outros serviços relacionados do Xbox, agora ou mais tarde. Também pode impedir que alguns jogos publicados pela Microsoft funcionem corretamente.
Se isso o preocupa, você deve usar os métodos acima para desativar a Barra de Jogo, em vez de removê-la completamente.
Se você tiver certeza de que deseja remover completamente a Barra de Jogo da instalação do Windows 10, clique com o botão direito do mouse no menu Iniciar e pressione o botão Windows PowerShell (Admin) opção.
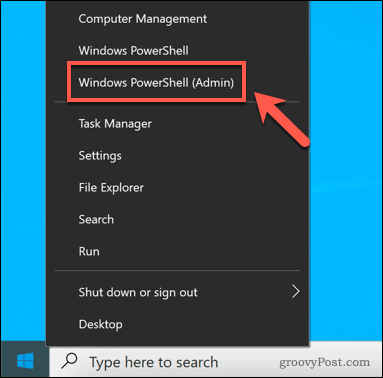
No novo PowerShell janela, você pode remover a barra de jogo digitando os dois comandos a seguir em sucessão:
- get-appxpackage * Microsoft. XboxGamingOverlay * | remove-appxpackage
- get-appxpackage * Microsoft. XboxGameOverlay * | remove-appxpackage
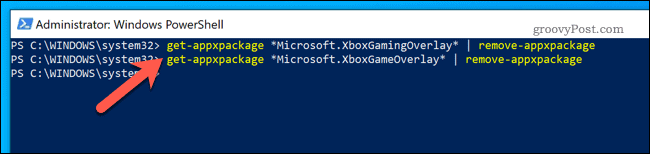
Depois que a barra de jogo for removida, você não poderá mais iniciá-la ou usar qualquer serviço relacionado. Se isso causar um problema, no entanto, você pode reinstalá-lo a partir da Microsoft Store.
Jogos aprimorados no Windows 10
Embora a barra de jogos permita capturar jogos e enviar mensagens rapidamente, não é para todos os jogadores. Se você preferir manter o jogo ininterrupto, desabilitar a Barra de Jogo (especialmente o recurso DVR) deve reduzir o impacto sobre os recursos do sistema.
Existem outras maneiras de otimize sua jogabilidade no Windows 10, Contudo. Se você estiver vendo erros visuais, pode ser necessário habilitar V-Sync no seu PC. Se estiver baixando jogos usando o Steam, você pode aumentar a velocidade de download para começar a jogar novos jogos ainda mais rápido.