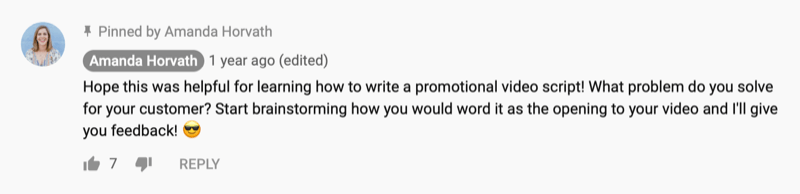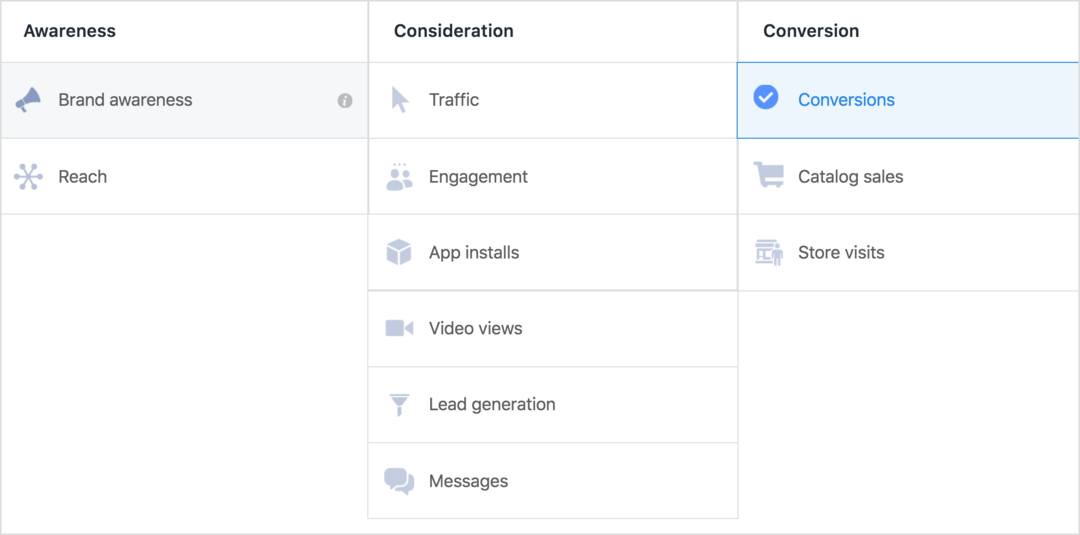Como adicionar áudio ao Apresentações Google
Slides Do Google Google Herói / / December 30, 2021

Última atualização em

Adicionar mídia às apresentações as torna mais envolventes. Hoje mostraremos como adicionar áudio ao Apresentações Google.
Existem vários motivos pelos quais você deseja adicionar áudio a uma apresentação do Apresentações Google. Primeiro, adicionar áudio pode tornar a apresentação mais envolvente para o seu público. Talvez você queira uma faixa de música de fundo clara para acompanhar. Talvez você queira uma gravação vocal para enfatizar alguns pontos. Ou você pode querer áudio para torná-lo mais divertido.
Seja qual for o caso, o Apresentações Google agora permite adicionar áudio à sua apresentação. Veja como adicionar áudio ao Apresentações Google.
Adicionar áudio ao Apresentações Google
É importante observar que você não pode enviar arquivos de áudio diretamente de seu computador. O Apresentações Google também não gravar áudio como PowerPoint. Para obter áudio no Apresentações, você precisará gravá-lo separadamente (ou ter um arquivo MP3) e fazer o upload para o Google Drive.
Carregar áudio para o Google Drive
Faça upload do seu arquivo de áudio para o Google Drive usando as seguintes etapas:
- Primeiro, faça login em seu Google Drive conta se ainda não o fez. Em seguida, clique no Novo botão no canto superior esquerdo da tela.
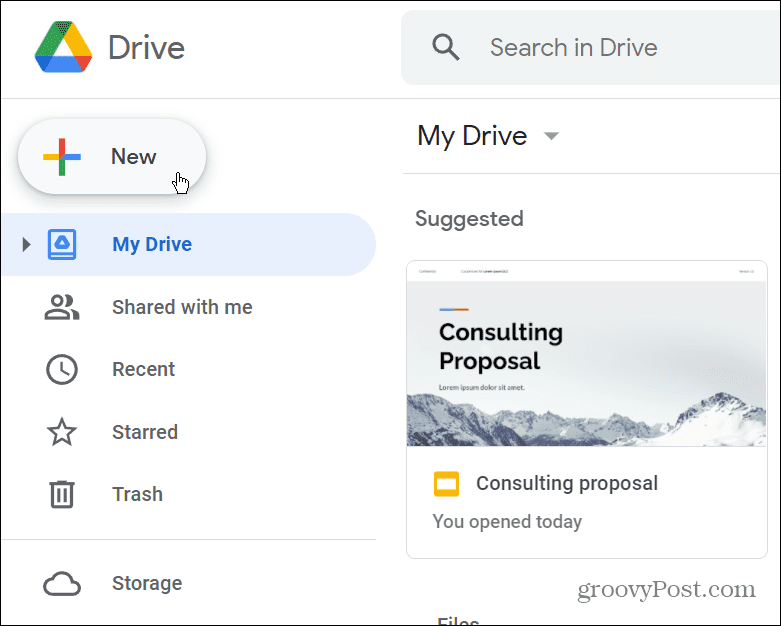
- Clique Upload de arquivo no menu que aparece.
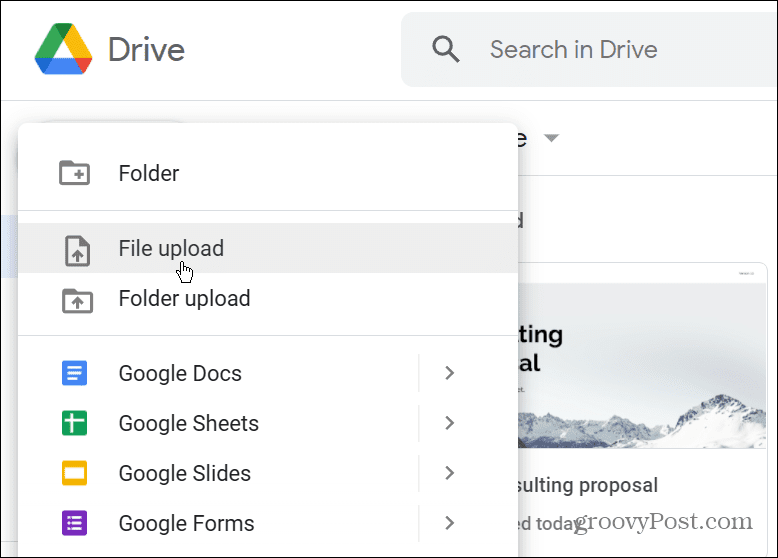
- Quando o Explorador de Arquivos (Finder no macOS) abrir, selecione o arquivo de áudio que deseja usar com o Google Slide.
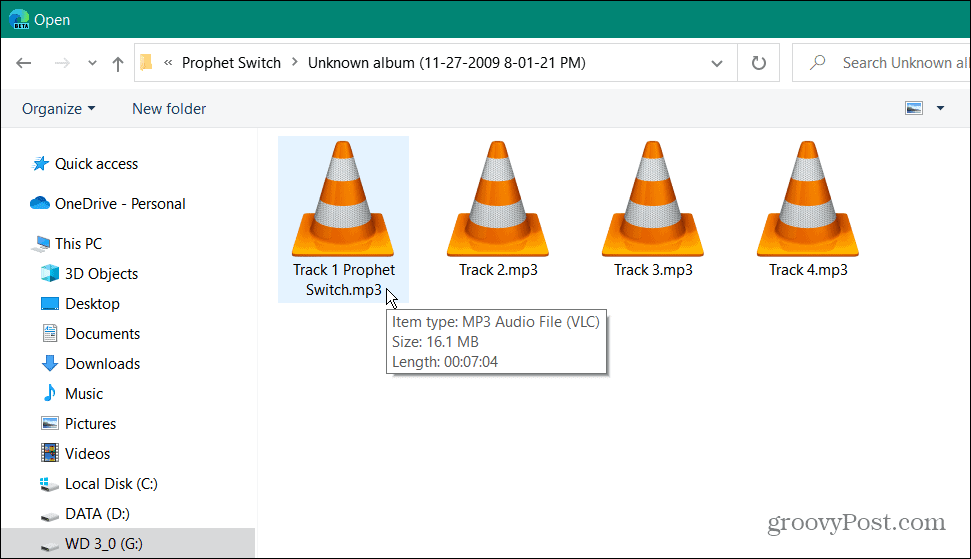
- Uma notificação aparecerá no canto inferior direito da página. Uma marca de seleção verde será exibida ao lado dele após carregá-lo com sucesso.
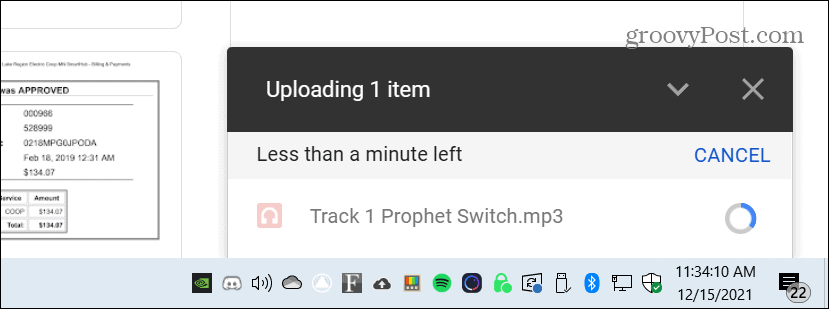
Inserir áudio no Apresentações Google
Agora que você carregou o arquivo para o Google Drive, pode importá-lo para a sua apresentação do Google Slides.
Para adicionar o arquivo de áudio do Google Drive ao Apresentações Google, faça o seguinte:
- Abra sua apresentação do Google Slides, clique em Inserir na barra de menu e clique em Áudio.
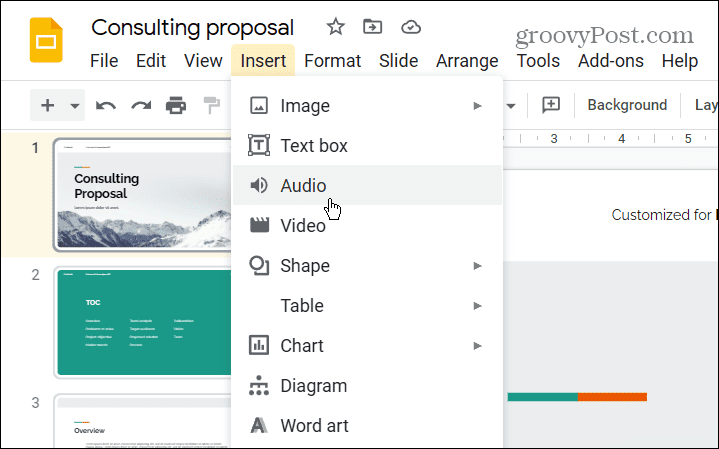
- Quando o Inserir áudio janela aparece, selecione o Meu disco guia, selecione o arquivo de áudio que deseja usar e clique no Selecione botão.
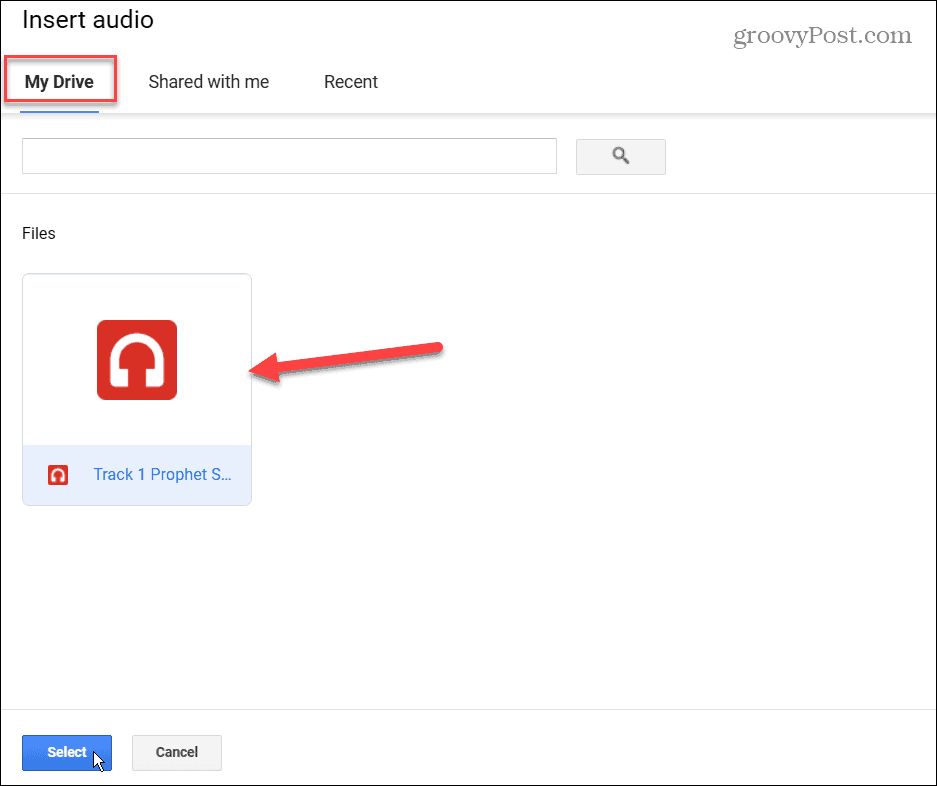
- Em seguida, um ícone de alto-falante e os controles do player aparecerão no slide. Você pode redimensionar ou reposicionar arrastando-o para um local diferente.
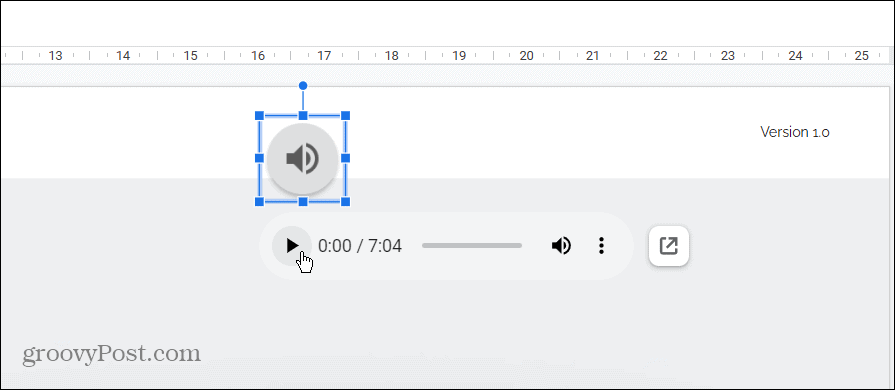
- Você também pode ajustar quando e como o áudio é reproduzido durante a apresentação. Clique Formato na barra de menu e depois Opções de formato.
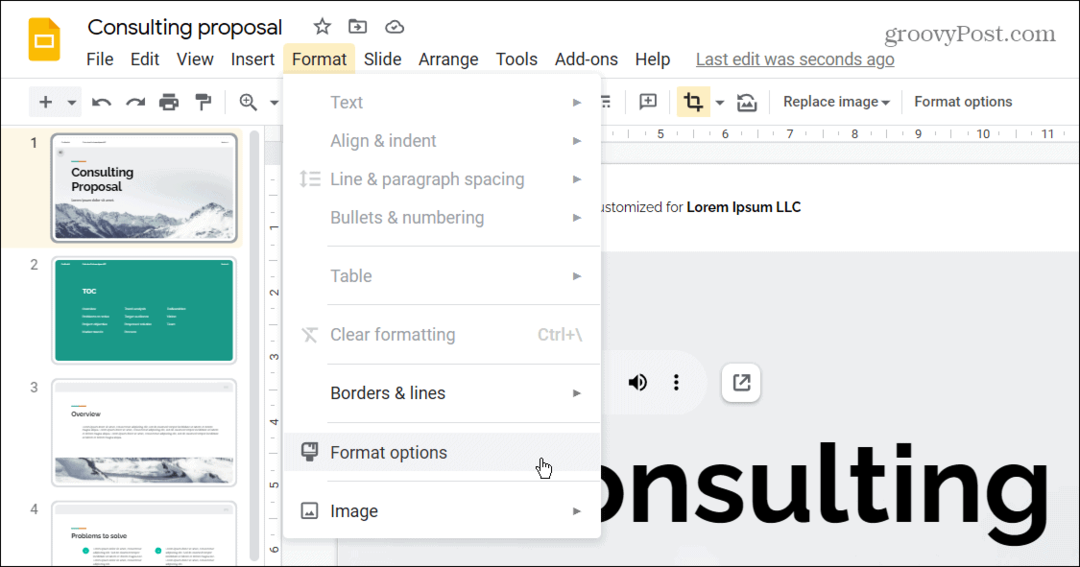
- O Opções de formato painel surge no lado direito e abre para Reprodução de áudio. Debaixo de Reprodução de áudio seção, escolha reproduzir áudio ao clicar no ícone de áudio ou reproduzir automaticamente quando o slide for aberto.
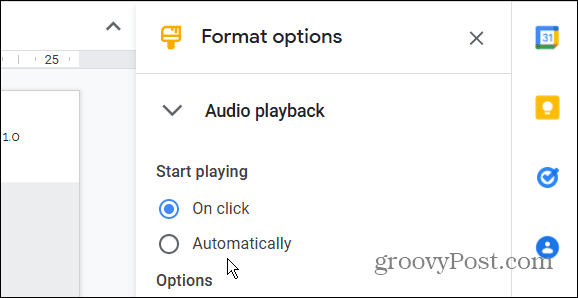
- Você também pode ajustar o nível de volume arrastando o controle deslizante para baixo Volume ao apresentar.
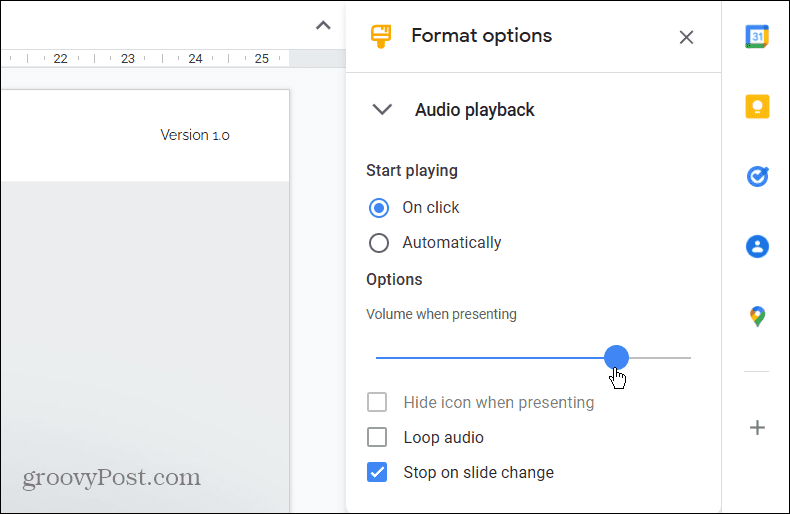
No controle deslizante de Volume, há três outras opções que incluem o seguinte:
- Ocultar ícone durante a apresentação: Esta opção, quando marcada, irá ocultar o ícone de volume durante a sua apresentação. Observe que isso só estará disponível se você definir automaticamente o áudio para iniciar a reprodução.
- Áudio de loop: Quando a trilha de áudio terminar, ela começará novamente. Essa é uma boa opção se você quiser música de fundo durante a apresentação.
- Pare na mudança de slide: Como o nome indica, o áudio será interrompido quando você passar para um slide diferente.
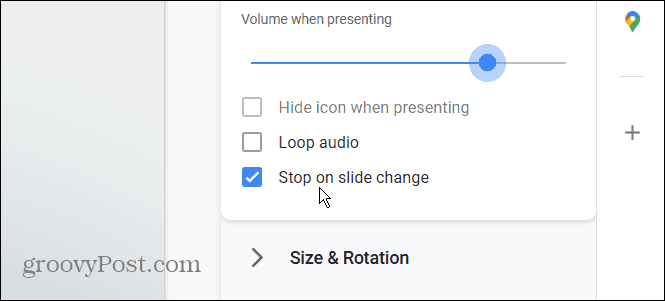
Áudio aprimora apresentações
Quer você precise de áudio para explicar slides específicos ou queira música de fundo, adicionar áudio pode aprimorar a apresentação. Lembre-se de que você também pode criar um modelo do Apresentações Google.
Adicionar mídia a qualquer apresentação a torna mais atraente. Por exemplo, se você for um usuário do Microsoft Office, dê uma olhada em adicionar áudio ao PowerPoint. Você também pode adicionar um vídeo para uma apresentação do PowerPoint.
Como Encontrar a Chave de Produto do Windows 11
Se você precisar transferir sua chave de produto do Windows 11 ou apenas precisar fazer uma instalação limpa do sistema operacional, ...
Como limpar o cache, os cookies e o histórico de navegação do Google Chrome
O Chrome faz um excelente trabalho ao armazenar seu histórico de navegação, cache e cookies para otimizar o desempenho do seu navegador online. Seu modo de ...
Correspondência de preços na loja: como obter preços on-line ao fazer compras na loja
Comprar na loja não significa que você precise pagar preços mais altos. Graças às garantias de correspondência de preços, você pode obter descontos online enquanto faz compras em ...
Como presentear uma assinatura do Disney Plus com um vale-presente digital
Se você está curtindo o Disney Plus e deseja compartilhá-lo com outras pessoas, veja como comprar uma assinatura Disney + Gift para ...