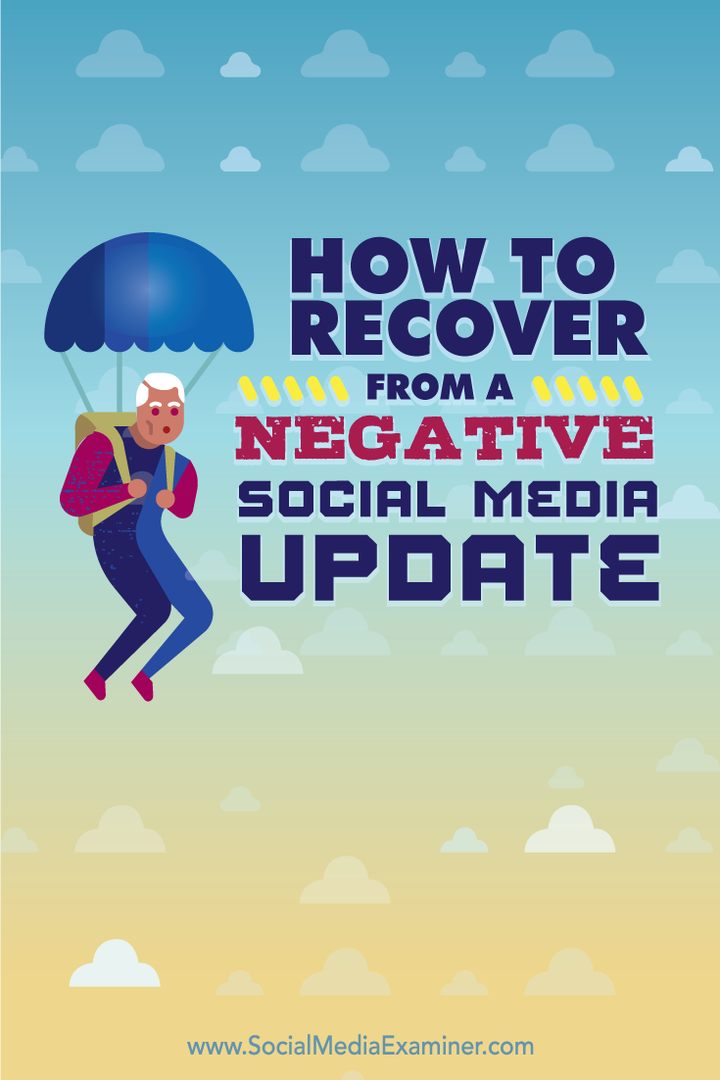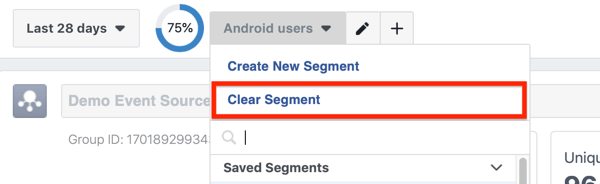Como tornar o Windows 11 mais rápido em hardware antigo
Microsoft Windows 11 Herói / / February 09, 2022

Última atualização em

Se você estiver executando o Windows 11 em um PC mais antigo, poderá estar enfrentando lentidão. Você pode tornar o Windows 11 mais rápido em hardware antigo com este guia.
Você pode notar um impacto no desempenho se estiver executando o Windows 11 em hardware mais antigo. Talvez suas janelas e menus estejam demorando mais para serem exibidos ou seu PC está demorando mais para inicializar.
Se você estiver tendo uma experiência menos responsiva, há algumas coisas que você pode fazer para tornar o Windows 11 mais rápido em hardware antigo. Você pode desativar a animação e os efeitos visuais, restaurar o menu de contexto clássico, garantir que os drivers e o próprio Windows estejam atualizados e muito mais.
Além de atualizar o hardware existente ou comprar um novo computador, você pode ajustar as configurações para melhorar o desempenho. Aqui está como.
Como tornar o Windows 11 mais rápido em hardware antigo
Como o Windows 10 antes dele, o Windows 11 usa várias animações e outros efeitos visuais que ocupam recursos do sistema, o que pode afetar placas gráficas mais antigas. Os efeitos e animações fornecem um colírio para os olhos, mas não são necessários para executar o Windows 11.
Para desabilitar os efeitos de animação no Windows 11, use as seguintes etapas:
- Use o atalho de teclado Tecla Windows + R para lançar o Corre diálogo.
- Modelo sysdm.cpl e clique OK.
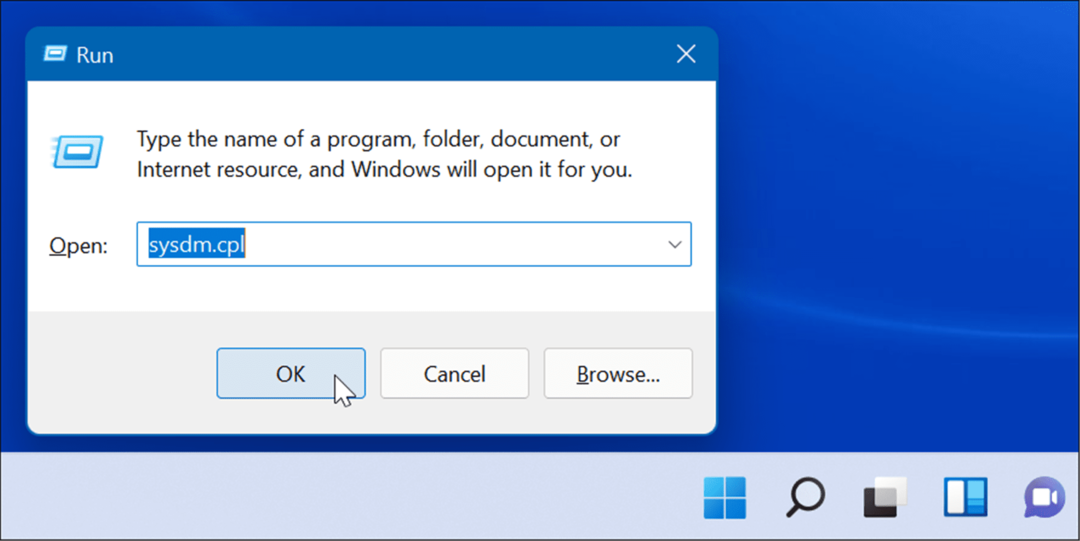
- Quando o Propriedades do sistema janela se abre, clique no botão Avançado guia e, em seguida, pressione o botão Configurações botão sob o Desempenho seção.
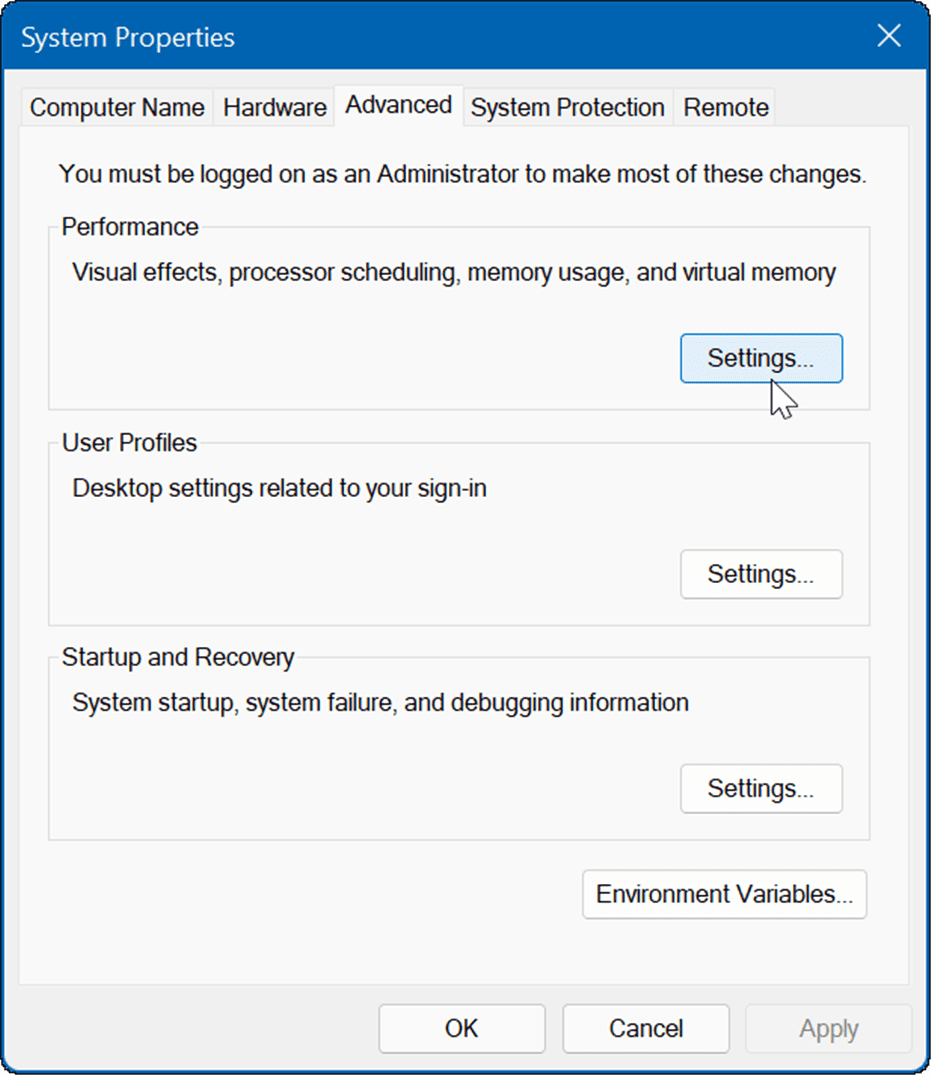
- Em seguida, percorra e desmarque os recursos visuais que você não deseja mais. Você pode melhorar o desempenho apenas desligando Animar janelas ao minimizar e maximizar e Mostrar o conteúdo do Windows enquanto arrasta.
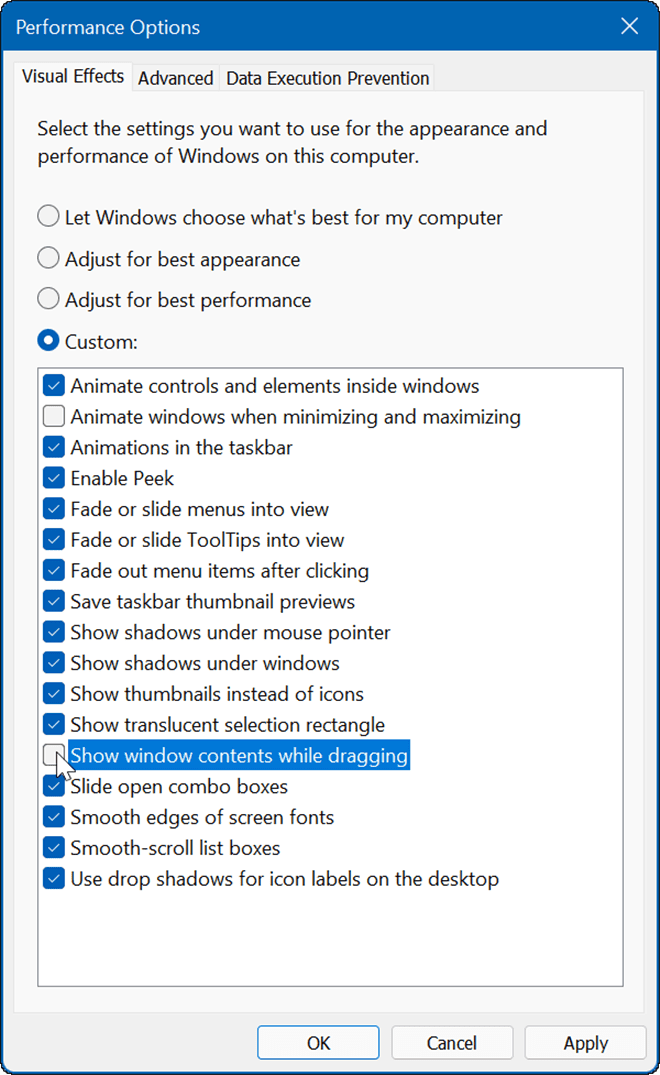
- Você pode então percorrer e desabilitar vários efeitos e ver se o sistema operacional é mais responsivo. Se você não estiver preocupado com os efeitos, selecione o Ajuste para melhor performance opção na parte superior e clique OK.
Como desativar efeitos de animação e transparência no Windows 11
Você pode desabilitar os efeitos de animação e transparência no Windows 11 por meio de Configurações e obter resultados semelhantes aos passos acima.
Para desabilitar os efeitos de animação por meio de Configurações no Windows 11, use as seguintes etapas:
- Clique no Começar botão ou pressione o botão Tecla do Windows e clique no Configurações.
- Como alternativa, você pode usar o atalho de teclado Tecla Windows + I para abrir Configurações.

- Quando as configurações forem abertas, clique em Acessibilidade na lista à esquerda e clique em Efeitos visuais a direita.
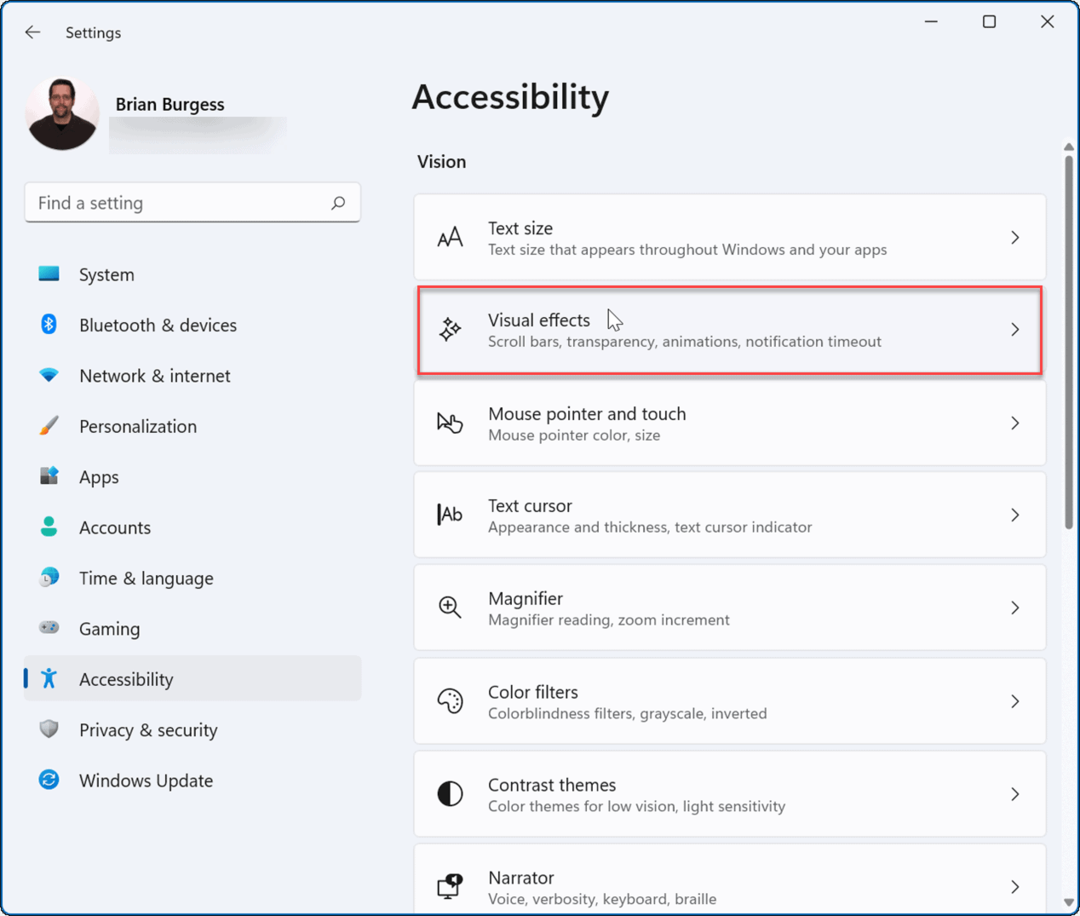
- A seguir, alterne o Animaçãoefeitos e Efeito de transparência botões para o Fora posição.
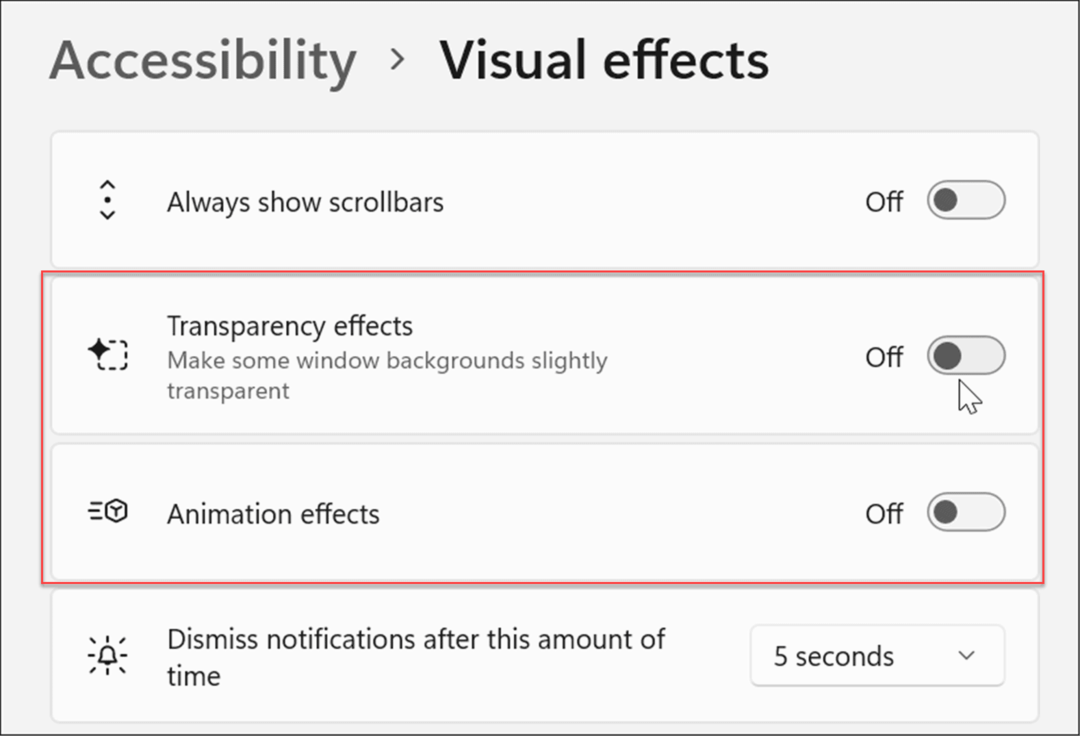
Observação: É importante observar que desativar efeitos específicos em Configurações permitirá uma experiência mais responsiva. No entanto, se você quiser mais controle sobre os efeitos visuais, use a primeira opção acima.
Como desativar aplicativos de inicialização no Windows 11
Uma das melhores maneiras de melhorar o tempo de inicialização da sua máquina Windows é desabilitando aplicativos de inicialização. Se você tiver vários aplicativos sendo carregados ao inicializar seu dispositivo, isso atrasará todo o processo.
Para desabilitar os aplicativos de inicialização no Windows 11, siga estas etapas:
-
Lançar Gerenciador de tarefas usando o atalho de teclado Ctrl + Shift + Esc.
- Como alternativa, clique com o botão direito do mouse no Começar botão e escolha Gerenciador de tarefas do cardápio.
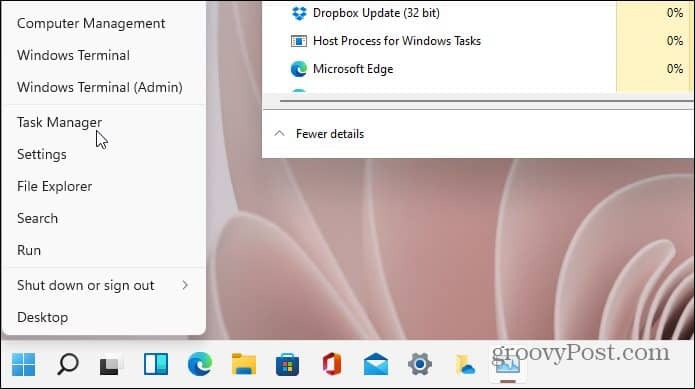
- Quando o Gerenciador de tarefas tela é aberta, clique no botão Comece aba. Na lista de aplicativos, clique com o botão direito do mouse nos aplicativos que têm alto impacto no tempo de inicialização e selecione Desativar do cardápio.
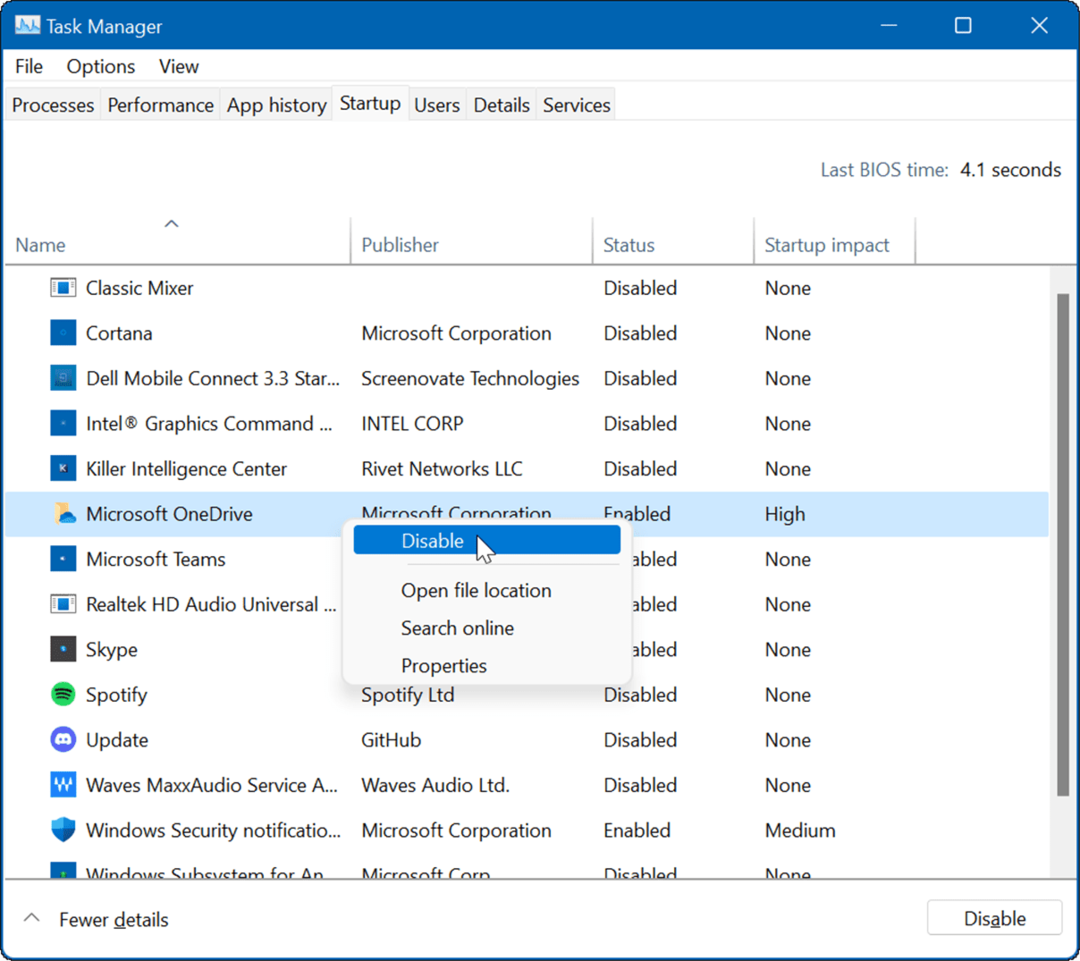
Como trazer de volta o menu de contexto clássico no Windows 11
O novo menu de contexto no Windows 11 inclui novas maneiras de realizar ações. No entanto, você pode querer a familiaridade do menu de contexto clássico para fazer as coisas. Também evita a lentidão da nova interface do usuário e abre mais rapidamente.
Observação: Trazer de volta o menu de contexto clássico exige que você hackeie o Registro. Tenha certeza de faça backup do seu computador antes de fazer qualquer alteração.
Para trazer de volta o menu de contexto clássico no Windows 11, use as seguintes etapas:
- Abra o Começar menu e tipo regedit, em seguida, selecione Executar como administrador.
- No Editor do Registro, vá para o seguinte caminho:
Computador\HKEY_CURRENT_USER\SOFTWARE\CLASSES\CLSID\
- Clique com o botão direito do mouse no espaço vazio à esquerda, selecione Novo > Chavee cole o seguinte:
{86ca1aa0-34aa-4e8b-a509-50c905bae2a2}
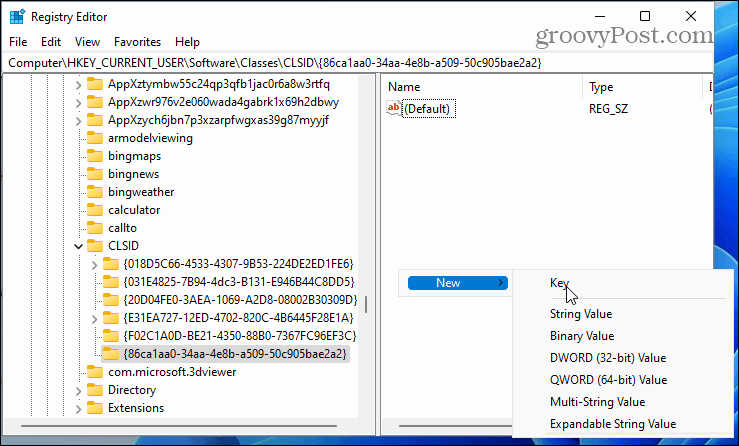
- Clique com o botão direito do mouse na tecla acima dela, selecione Novo > Chave, e nomeie-o da seguinte forma:
InprocServer32
- Depois disso, reinicie o Windows 11.
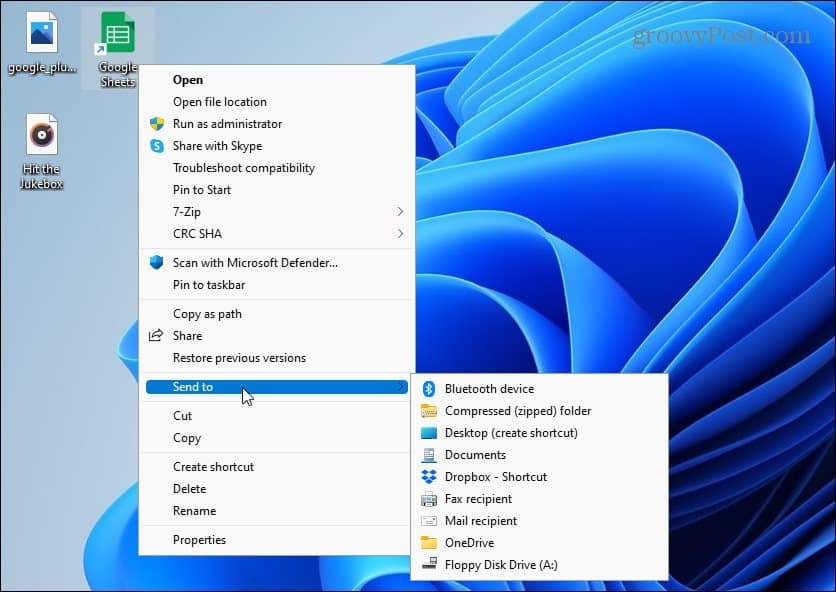
Para obter instruções passo a passo completas, leia nosso guia em obtendo o menu de contexto clássico no Windows 11.
Mantenha o Windows atualizado
A Microsoft lança atualizações regulares todos os meses para manter seu sistema seguro. Além disso, atualizações específicas melhorarão a estabilidade e o desempenho do sistema.
O Windows 11 será atualizado em segundo plano e reiniciado fora do Horário ativo. Ainda assim, pode haver uma atualização de desempenho que você precisa instalar mais cedo ou mais tarde.
A boa notícia é que você pode atualizar manualmente o Windows 11 usando os seguintes passos:
- aperte o Começar botão ou o Tecla do Windows e abra Configurações.

- Quando as configurações forem abertas, clique em atualização do Windows da lista à esquerda e, em seguida, pressione o botão Verifique se há atualizações botão à direita.
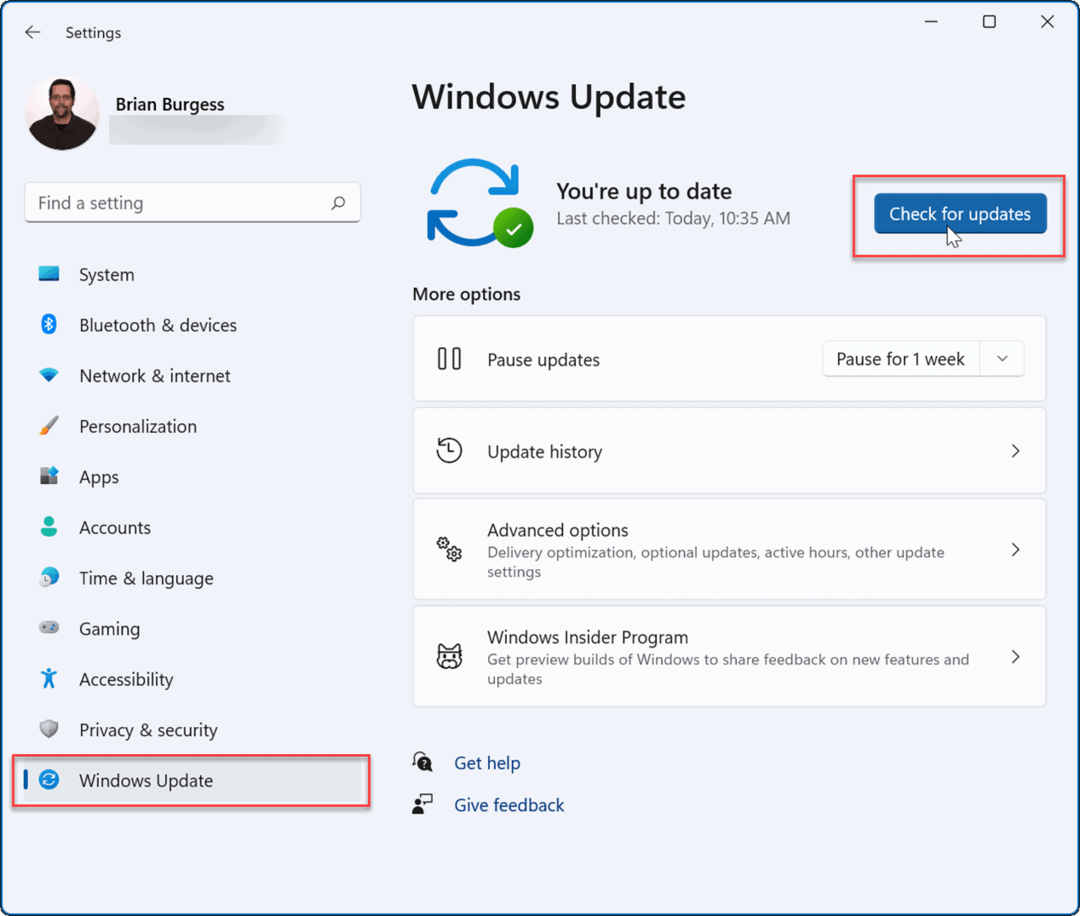
Se uma atualização estiver disponível, vá em frente e instale-a e reinicie o sistema, se necessário.
Atualizar drivers de hardware
Mesmo que seu hardware seja mais antigo, você ainda deseja atualizar seus drivers para garantir que esteja funcionando de maneira ideal. Você encontrará novos drivers no site do fabricante ou poderá fazer com que o Windows verifique se há atualizações de driver no Gerenciador de dispositivos.
Para atualizar os drivers de hardware no Windows 11, use as seguintes etapas:
- aperte o Começar botão ou o Tecla do Windows para abrir o menu Iniciar.
- Modelo gerenciador de Dispositivos na pesquisa e selecione o resultado principal.
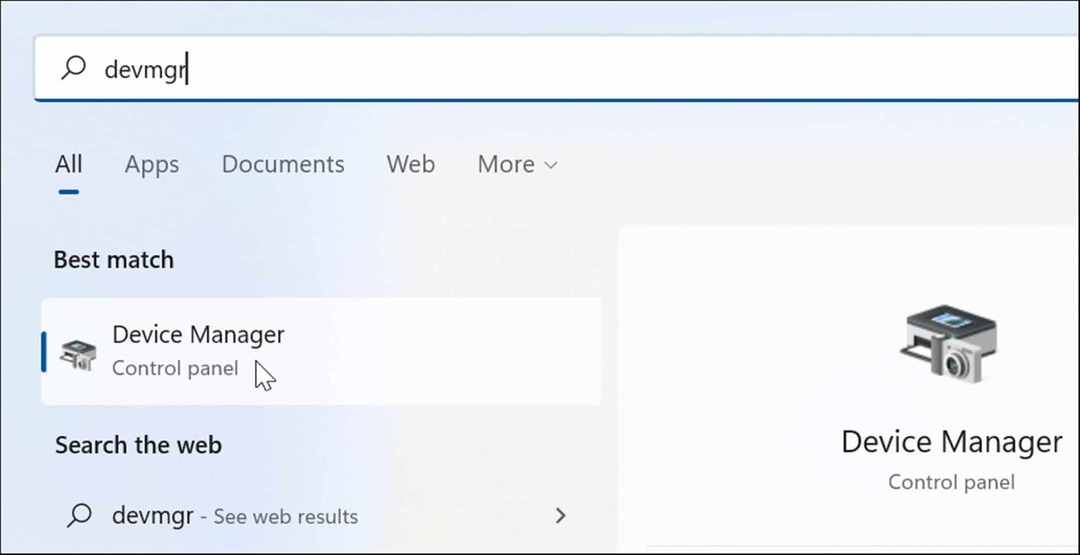
- Dentro Gerenciador de Dispositivos, encontre o hardware que deseja atualizar, clique com o botão direito do mouse e selecione Atualizar driver do cardápio.
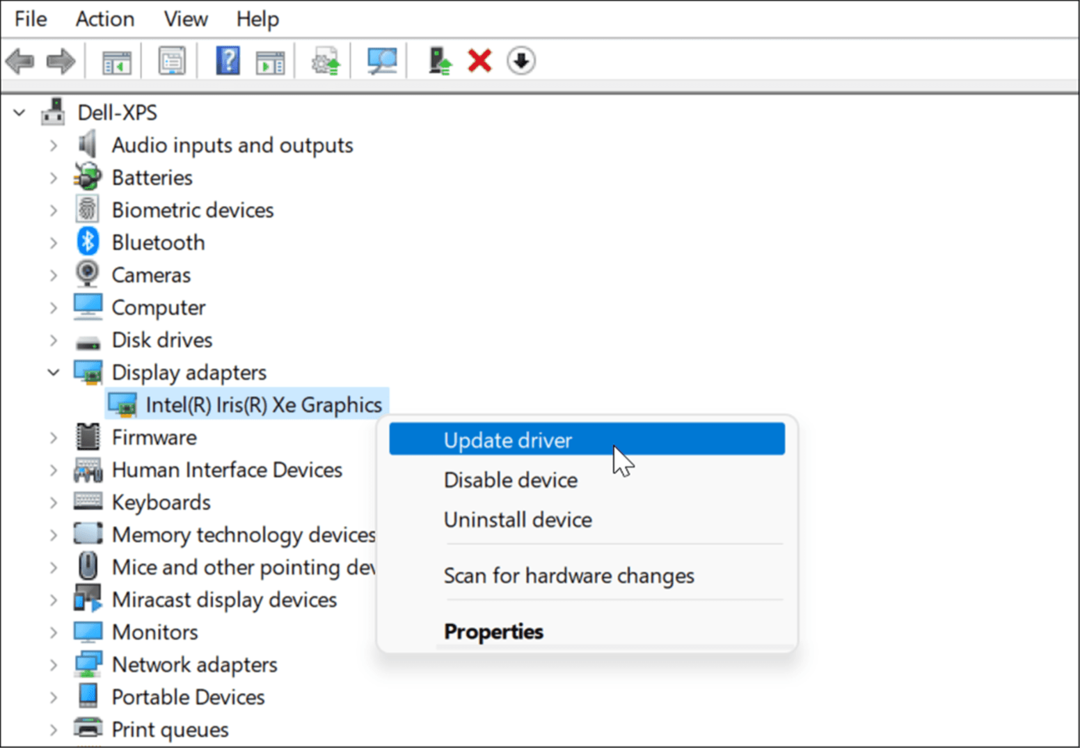
- Em seguida, se você baixou um driver, selecione Procurar drivers no meu computador e instalá-lo. Se você quiser que o Windows procure por um, clique em Pesquise automaticamente por motoristas e siga as instruções na tela.
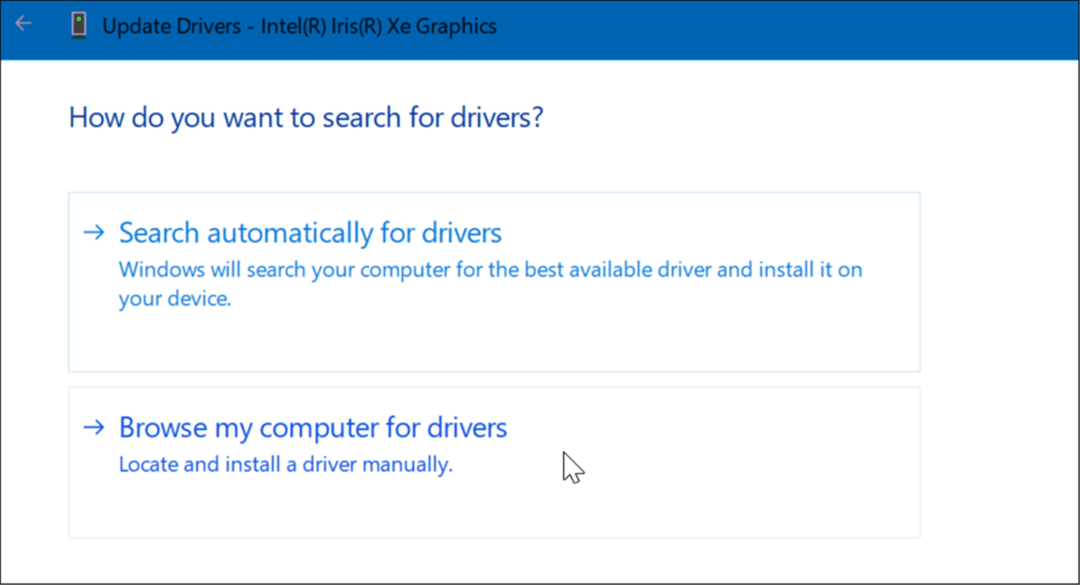
Fazendo o Windows 11 rodar mais rápido
Outras coisas que você pode fazer para tornar o Windows 11 mais rápido em hardware antigo é liberar espaço de armazenamento em sua unidade local com o Utilitário de detecção de armazenamento. Se houver muitos aplicativos e jogos não utilizados em seu PC, desinstalar aplicativos no Windows 11. Isso também liberará espaço de armazenamento e potencialmente acelerará seu sistema. Além disso, certifique-se de ajustar o seu Configurações do modo de energia do Windows 11 para um melhor desempenho.
Felizmente, usar uma ou mais das opções acima tornará sua experiência no Windows 11 mais rápida e responsiva. Se você é novo no Windows 11, dê uma olhada em outros recursos, como a capacidade de instalar aplicativos Android. Você também pode estar interessado em instalando Linux no Windows 11.
Como encontrar sua chave de produto do Windows 11
Se você precisar transferir sua chave de produto do Windows 11 ou apenas precisar fazer uma instalação limpa do sistema operacional,...
Como limpar o cache, cookies e histórico de navegação do Google Chrome
O Chrome faz um excelente trabalho ao armazenar seu histórico de navegação, cache e cookies para otimizar o desempenho do seu navegador online. O dela é como...
Correspondência de preços na loja: como obter preços on-line ao fazer compras na loja
Comprar na loja não significa que você tem que pagar preços mais altos. Graças às garantias de correspondência de preços, você pode obter descontos on-line enquanto faz compras em...
Como presentear uma assinatura Disney Plus com um cartão-presente digital
Se você está gostando do Disney Plus e deseja compartilhá-lo com outras pessoas, veja como comprar uma assinatura do Disney+ Gift para...