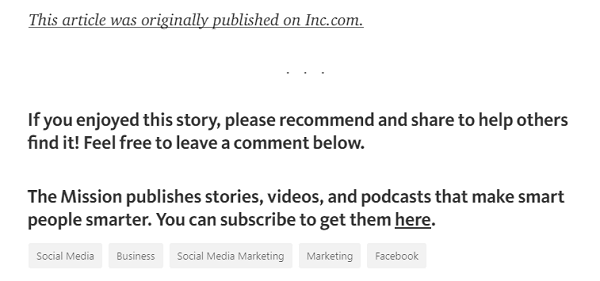Como consultar outra planilha no Planilhas Google
Folhas Do Google Google Herói / / June 02, 2022

Última atualização em
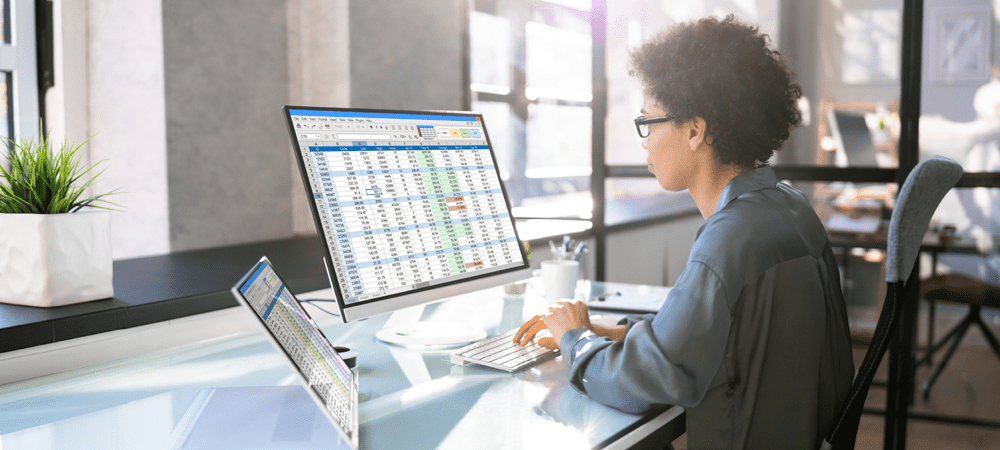
Se seus dados do Planilhas Google estiverem em uma planilha diferente, será fácil acessar seus dados. Veja como consultar outra planilha no Planilhas Google.
O Planilhas Google permite que você crie várias planilhas no mesmo documento para manter seus dados organizados.
E se os dados de que você precisa para sua planilha atual estiverem armazenados em uma planilha diferente? Com o Planilhas Google, você pode acessar rapidamente os dados de uma planilha diferente ou até mesmo de um documento totalmente diferente do Planilhas Google.
Saiba como consultar outra planilha no Planilhas Google abaixo.
Como extrair dados de células de outra planilha no Planilhas Google
A função QUERY é uma ferramenta poderosa para extrair vários dados de outra planilha ou documento. Se você quiser apenas fazer referência a algumas células, no entanto, pode ser um pouco complicado demais.
Para obter uma maneira rápida e fácil de extrair dados de células de outra planilha no Planilhas Google:
- Clique na célula onde deseja que os dados apareçam.
- Modelo =( na célula. Não pressione Digitar neste ponto.
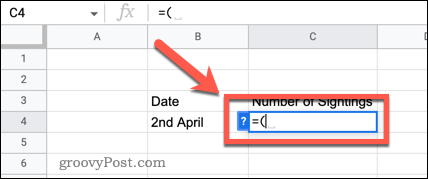
- Navegue até a planilha da qual você deseja extrair dados clicando no nome da planilha.
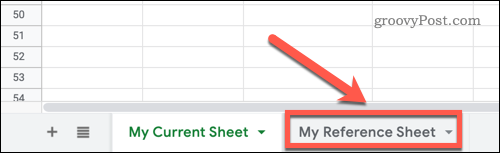
- Clique na célula que contém os dados que você deseja obter.
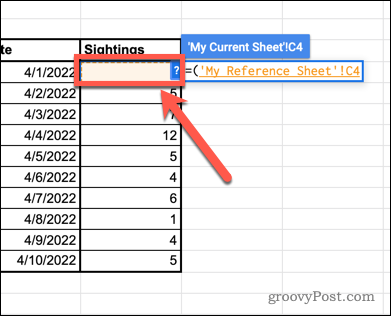
- Modelo ) e pressione Digitar para completar sua fórmula.
- Seus dados serão agora puxados.
- Você pode usar o função de preenchimento no Planilhas Google para puxar mais dados.
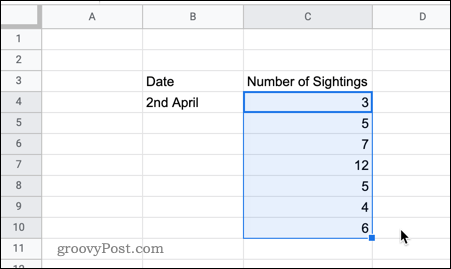
Como extrair dados de células de outro documento no Planilhas Google
Se os dados que você deseja inserir em sua planilha estiverem em um documento diferente do Planilhas Google, é possível referenciá-los diretamente.
Veja como:
- Abra a Planilha Google que contém seus dados.
- Anote o nome da planilha e a referência de célula que você pretende passar.
- Copie tudo no URL desse documento, até a barra final.

- Retorne ao documento no qual deseja extrair os dados e clique na célula onde deseja que os dados apareçam.
- Modelo =importar(“ e cole o URL que você copiou na etapa 3.

- Digite uma aspa final, seguida por uma vírgula.

- Entre aspas, digite o nome da planilha anotado na etapa 2, um ponto de exclamação e a referência de célula anotada na etapa 2.

- Adicione um colchete final fechado e pressione Digitar.
- Agora pode ser solicitada permissão para conectar suas planilhas. Clique Permitir acesso confirmar.
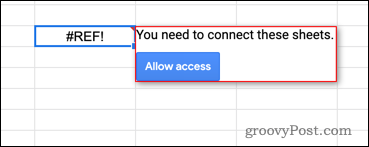
- Seus dados agora aparecerão em sua planilha.
Ao contrário do primeiro método, você não pode arrastar para baixo para preencher outras células, pois a fórmula faz referência a uma célula específica em seu outro documento. No entanto, você pode fornecer um intervalo de células em sua fórmula.
Para passar por todas as células de C4 a C8 de uma só vez, por exemplo, você usaria a seguinte referência no final de sua fórmula:
"Minha folha de referência! C4:C8"
Como consultar outra planilha no Planilhas Google
Se você tem muitos dados que deseja extrair de outra planilha ou deseja mais controle sobre o que é obtido, pode usar a poderosa função QUERY. Isso é mais complicado de usar, mas é altamente configurável.
Para consultar outra planilha no Google Docs:
- Clique na célula onde você deseja que a primeira parte dos dados apareça.
- Modelo =consulta( mas não pressione Digitar
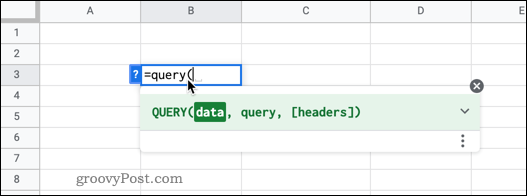
- Navegue até a planilha com seus dados clicando na guia da planilha.
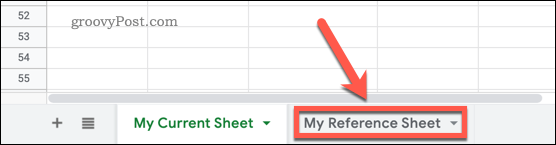
- Realce todos os dados com os quais você deseja trabalhar.
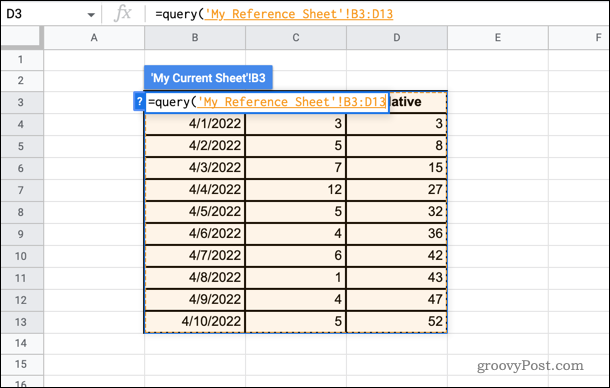
- Digite uma vírgula e, em aspas, digite selecionar seguido pelas letras das colunas das quais você deseja extrair dados. Por exemplo, se você quiser extrair dados das colunas B e D, digite , “selecione B, D”. Se você quisesse consultar todos os dados, digitaria “selecionar*”
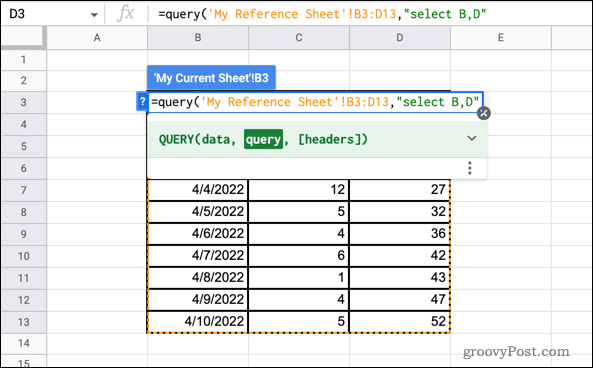
- Por fim, digite outra vírgula e digite o número de cabeçalhos que seus dados têm, seguido por um colchete final fechado. Se houver um título de coluna, por exemplo, você digitaria ,1)
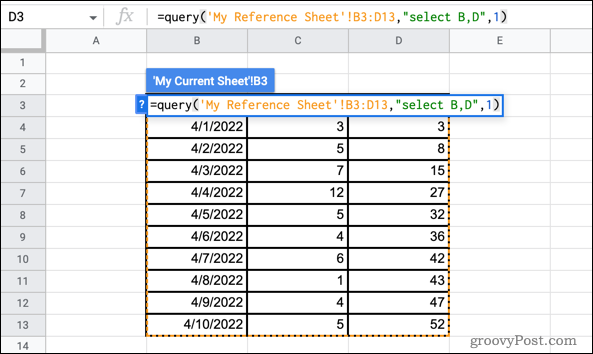
- Imprensa Digitar e os dados serão puxados.
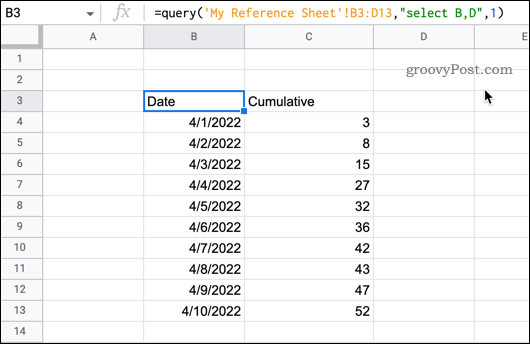
- Se você precisar editar sua fórmula, clique na célula superior esquerda de seus dados, que é onde você inseriu a fórmula pela primeira vez.
Como consultar outro documento no Planilhas Google
Se os dados que você deseja consultar estiverem em um documento diferente, você precisará usar uma fórmula um pouco diferente.
Veja como funciona:
- Abra o documento do Planilhas Google que contém os dados que você deseja consultar.
- Anote o nome da planilha e o intervalo de células que você deseja consultar.
- Copie o URL desse documento até a última barra.

- Volte para o documento onde você deseja que os dados apareçam. Clique na célula para onde você deseja que os dados consultados sejam direcionados.
- Modelo =consulta (importrange(“ e cole o URL que você copiou na etapa 3.

- Modelo ), e, em seguida, digite o nome da planilha anotada na etapa 2, um ponto de exclamação e, em seguida, o intervalo de células anotado na etapa 2.
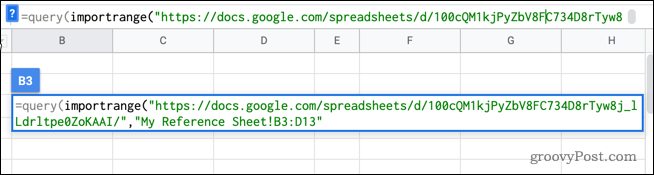
- Digite uma vírgula e, em aspas, digite selecionar seguido pelos números das colunas das quais você deseja extrair dados. Por exemplo, se você quiser extrair dados da primeira e terceira colunas, digite ,“selecione Col1, Col3”
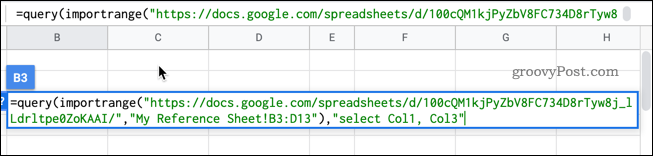
- Por fim, digite outra vírgula e, em seguida, o número de títulos acima de seus dados, seguido por um colchete final. Por exemplo, se houver um cabeçalho de coluna, você digitaria ,1)
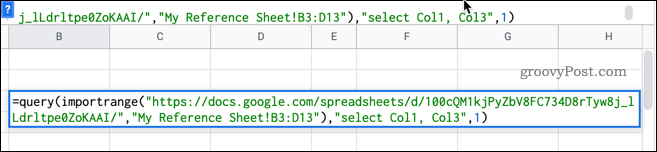
- Imprensa Digitar.
- Agora pode ser solicitada permissão para conectar suas planilhas. Clique Permitir acesso confirmar.
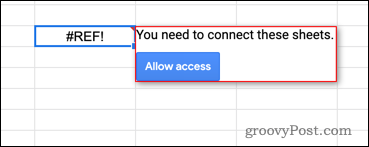
- Seus dados consultados devem aparecer agora.
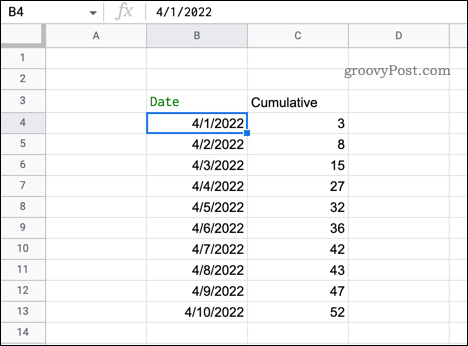
Funções QUERY úteis no Planilhas Google
Nos exemplos acima, a função SELECT foi usada para selecionar as colunas que queríamos consultar. No entanto, você pode usar esta função para fazer seleções muito mais específicas.
Aqui estão alguns exemplos do que você pode fazer:
-
Selecionar todos os dados
=QUERY('Minha planilha atual'!B3:D13, “SELECT *”, 1) -
Selecionar colunas em uma ordem diferente
=QUERY('Minha planilha atual'!B3:D13, “SELECT B, D, C”, 1) -
Selecione apenas dados sobre um valor específico
=QUERY('Minha planilha atual'!B3:D13, “SELECT B, C WHERE C > 20”, 1) -
Ordenar os dados selecionados
=QUERY('Minha planilha atual'!B3:D13, “SELECT B, C ORDER BY B DESC”, 1) -
Selecione apenas os 5 principais valores em ordem crescente
=QUERY('Minha planilha atual'!B3:D13, “SELECT B, C ORDER BY D ASC LIMIT 5”, 1) -
Pule as primeiras 10 linhas
=QUERY('Minha planilha atual'!B3:D13, “SELECT B, C, D OFFSET 10”, 1)
Saiba mais sobre as funções do Planilhas Google
O Planilhas Google tem centenas de funções poderosas, das quais QUERY é apenas um exemplo. Agora que você sabe como consultar outra planilha no Planilhas Google, talvez queira aprender sobre algumas das outras funções.
Declarações IF do Planilhas Google permitem que você faça seus cálculos mais inteligentes. Você pode usar o Função SUMIF no Planilhas Google para encontrar a soma total de células que atendem a critérios específicos, ou o Função CONT.SE para contar o número de células que atendem aos seus critérios.
Você também pode usar o Função PROCV no Planilhas Google para pesquisar a coluna mais à esquerda de seus dados e retornar qualquer valor da mesma linha.
Como encontrar sua chave de produto do Windows 11
Se você precisar transferir sua chave de produto do Windows 11 ou apenas precisar fazer uma instalação limpa do sistema operacional,...
Como limpar o cache, cookies e histórico de navegação do Google Chrome
O Chrome faz um excelente trabalho ao armazenar seu histórico de navegação, cache e cookies para otimizar o desempenho do navegador online. O dela é como...
Correspondência de preços na loja: como obter preços on-line ao fazer compras na loja
Comprar na loja não significa que você tem que pagar preços mais altos. Graças às garantias de correspondência de preços, você pode obter descontos on-line enquanto faz compras em...
Como presentear uma assinatura Disney Plus com um cartão-presente digital
Se você está gostando do Disney Plus e deseja compartilhá-lo com outras pessoas, veja como comprar uma assinatura do Disney+ Gift para...