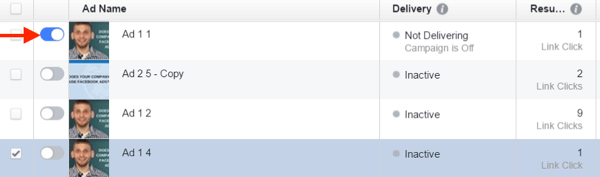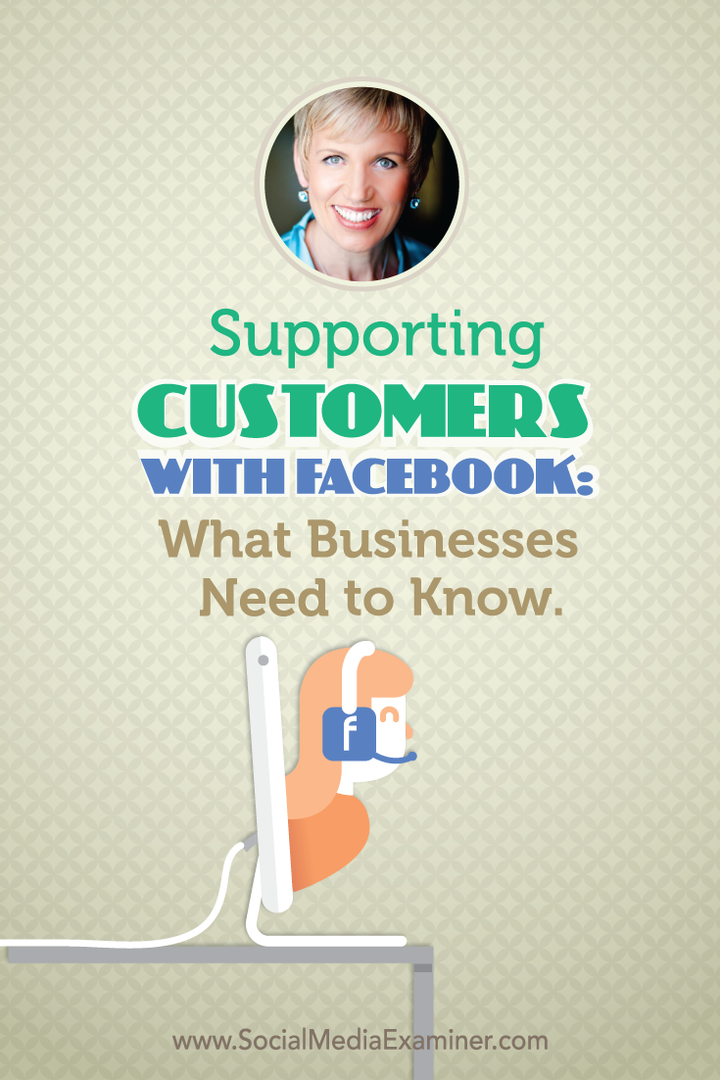VPN do Windows 11 não funciona: 9 correções
Windows 11 Vpn Herói / / September 06, 2022

Última atualização em

Uma VPN pode ajudar a proteger você e seus dados online. Se você estiver tendo problemas com a VPN do Windows 11 que não está funcionando, tente as correções neste guia.
Uma VPN pode ajudar a proteger você e seus dados contra hackers e até profissionais de marketing. Você também pode usar uma VPN para acessar conteúdo com restrição de localização de fora da sua região, como BBC iPlayer ou Netflix em outros locais.
Se você usa uma VPN, não vai querer voltar. É por isso que pode ser frustrante quando sua VPN do Windows 11 para de funcionar. Atualizações do Windows e outros problemas podem causar problemas que interferem na sua VPN e a impedem de funcionar. A boa notícia é que existem algumas soluções alternativas que podem ajudar.
Aqui estão algumas correções para tentar se você estiver tendo problemas com sua VPN do Windows 11 não funcionando.
1. Atualizar Windows
Um dos atualizações regulares para o Windows 11 que foi lançado em janeiro de 2022 causou vários problemas com conexões VPN. Seguiu-se um patch que corrigiu esses problemas. Se você estiver tendo problemas com a VPN do Windows 11 que não está funcionando, atualizar o Windows pode ajudar.
Para atualizar manualmente o Windows 11:
- Abra o menu Iniciar.
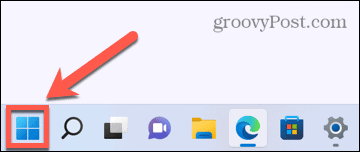
- Selecionar Definições dos aplicativos fixados.
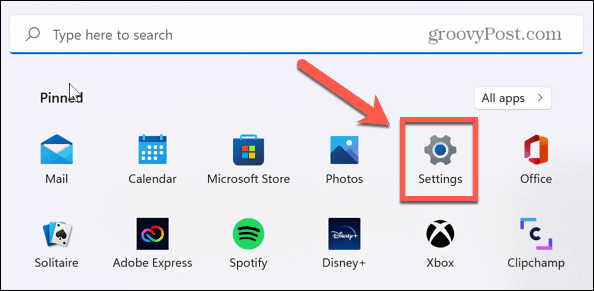
- No menu à esquerda, clique em atualização do Windows.
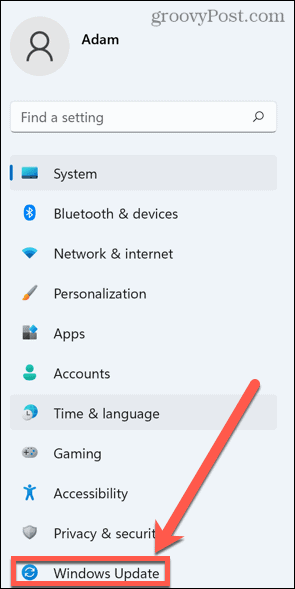
- Selecionar Verificar atualizações para ver se há atualizações disponíveis.
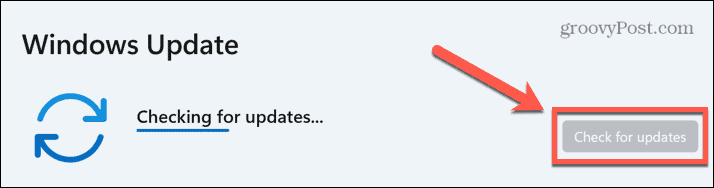
- Se houver atualizações disponíveis, clique em Baixe Agora para baixar e instalar as novas atualizações.
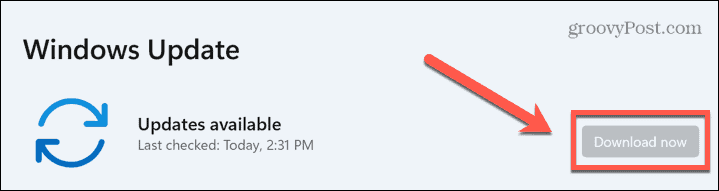
- Quando o procedimento de atualização estiver concluído, tente novamente a VPN do Windows 11.
2. Reinstale sua VPN
Outro motivo pelo qual sua VPN do Windows 11 não está funcionando pode ser devido a alguns dos arquivos da VPN serem corrompidos ou excluídos acidentalmente. Para corrigir esse problema, tente desinstalar e reinstalar o provedor de VPN, que deve restaurar todos os arquivos necessários para sua VPN.
Para desinstalar sua VPN do Windows 11:
- Abra o Menu Iniciar.
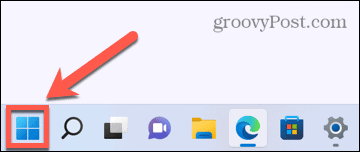
- Selecione os Definições aplicativo.
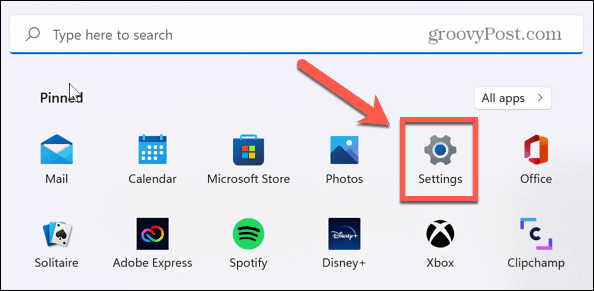
- À esquerda, clique Aplicativos.
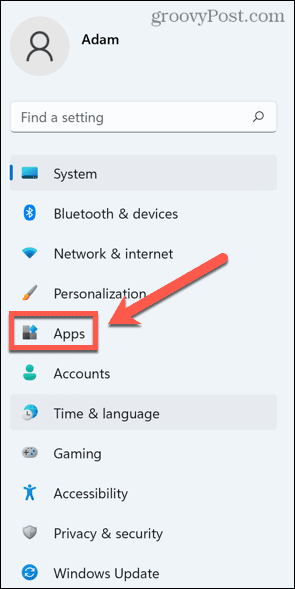
- Clique Aplicativos e recursos.
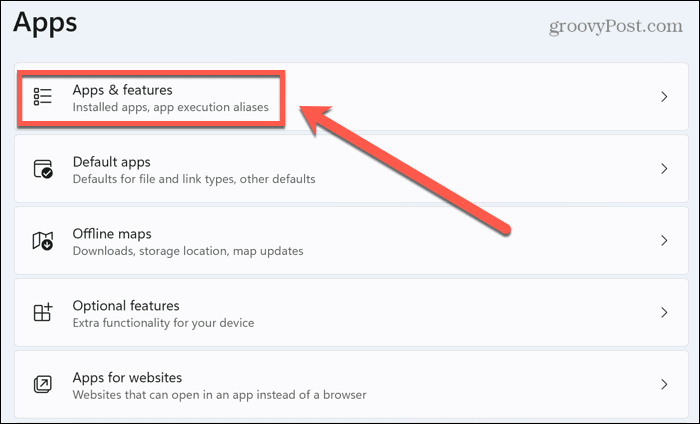
- Percorra os aplicativos até encontrar o aplicativo do seu provedor de VPN.
- Clique no três pontos ícone.
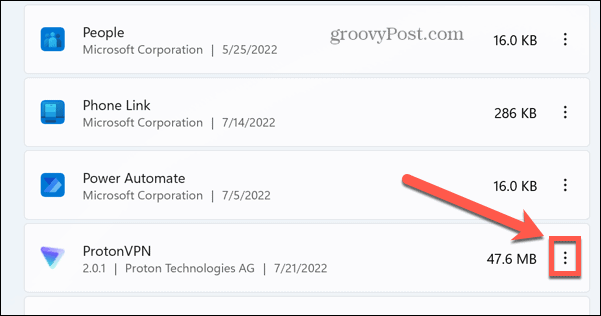
- Selecionar Desinstalar.
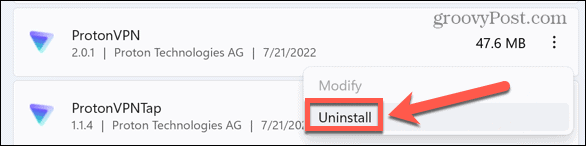
- Clique Desinstalar novamente para confirmar.
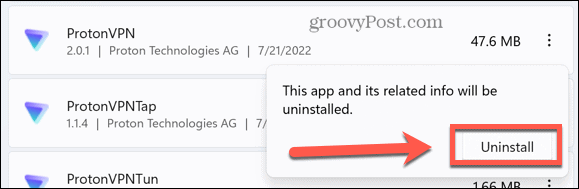
- Depois que o aplicativo for totalmente desinstalado, baixe-o novamente no site oficial da VPN e instale-o.
- Experimente sua VPN para ver se agora funciona.
3. Reinstale os drivers de miniporta WAN
Drivers de miniporta WAN são drivers de software usados para fazer conexões de rede. Alguns desses drivers são usados ao fazer conexões com servidores VPN.
Se houver um problema com esses drivers, pode ser a causa dos problemas de VPN do Windows 11. A reinstalação desses drivers pode corrigir seus problemas de VPN.
Para reinstalar seus drivers WAN Miniport:
- Clique com o botão direito do mouse Começar ícone.
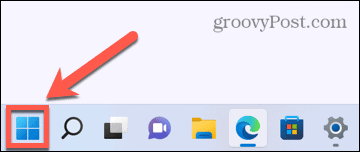
- Selecionar Conexões de rede.
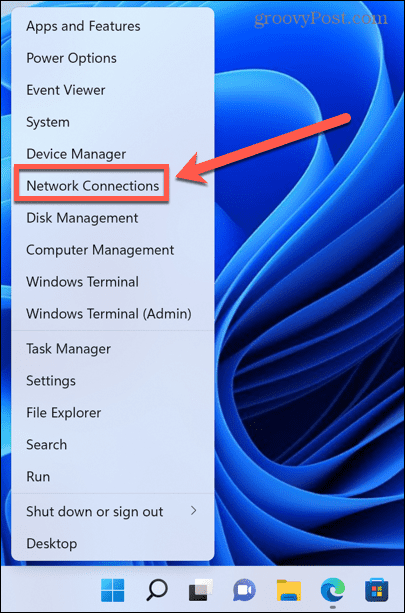
- Clique no flecha ao lado de Adaptadores de rede.
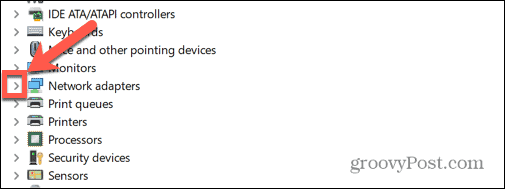
- Clique com o botão direito Miniporta WAN (IP).
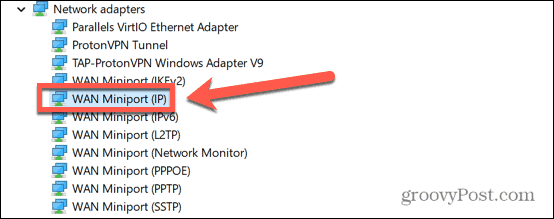
- Selecionar Desinstalar dispositivo.
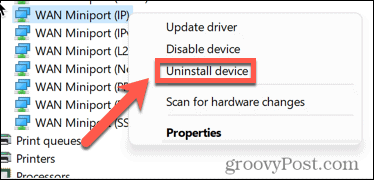
- Repita estes passos para Miniporta WAN (IPv6) e Miniporta WAN (PPTP).
- Reinicie o computador e ele reinstalará esses drivers. Agora você pode testar sua VPN para ver se funciona.
4. Limpe seu cache DNS
DNS significa Sistema de nomes de domínio e é como a lista telefônica da internet. Quando você digita um endereço da Web em seu navegador, o DNS converte esse endereço da Web em um endereço IP que seu navegador pode carregar.
Na primeira vez que você visitar um site, seu computador usará um servidor DNS para fazer a tradução, mas manterá um registro local desse endereço para a próxima vez que você visitar esse site. A limpeza desse cache DNS pode remover qualquer configuração de DNS desatualizada ou corrompida e pode corrigir seus problemas de VPN.
Para liberar o DNS no Windows 11:
- Clique no Começar ícone.
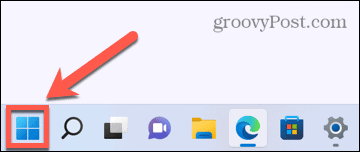
- Na barra de pesquisa, digite cmd.
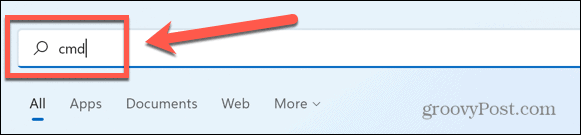
- Clique com o botão direito Prompt de comando.
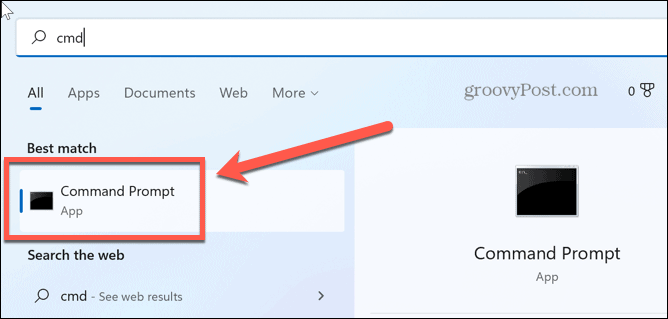
- Selecionar Executar como administrador.
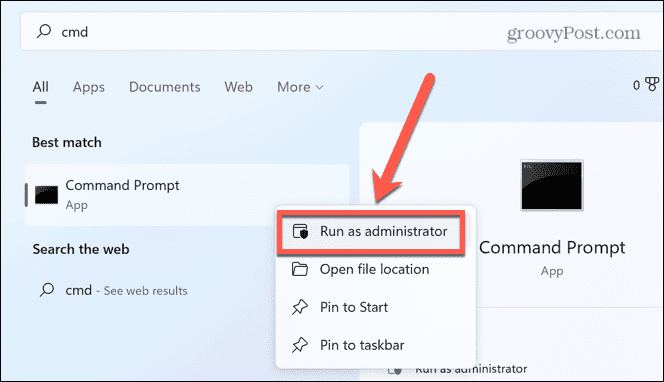
- Confirme que você deseja permitir que o aplicativo faça alterações em seu computador.
- Modelo ipconfig /lançamento e pressione Digitar.
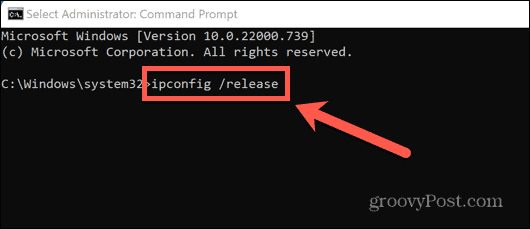
- Quando o comando estiver concluído, digite ipconfig/flushdns e pressione Digitar.
- Modelo ipconfig /renovar e pressione Digitar.
- Modelo netsh int ip reset e pressione Digitar.
- Você verá uma mensagem informando que você precisa reiniciar o Windows. Não faça isso ainda.
- Modelo netsh winsock reset e pressione Digitar.
- Agora reinicie o Windows para que as alterações tenham efeito.
- Teste sua VPN novamente.
5. Desativar IPv6
O IPv6 é a última geração de padrões de endereço IP (Internet Protocol). Os endereços IP fornecem um endereço exclusivo para cada dispositivo conectado à Internet. IPv6 é uma versão atualizada do protocolo IPv4 comumente usado que pode lidar com endereços IP de 128 bits.
Embora o IPv6 ofereça vários benefícios em relação ao IPv4, ele também pode causar alguns problemas. Desativar o IPv6 pode ajudar a corrigir seus problemas com a VPN do Windows 11 que não está funcionando.
Para desabilitar o IPv6 no Windows 11:
- Abra o Menu Iniciar.
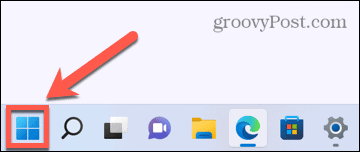
- Na caixa de pesquisa, digite rede.
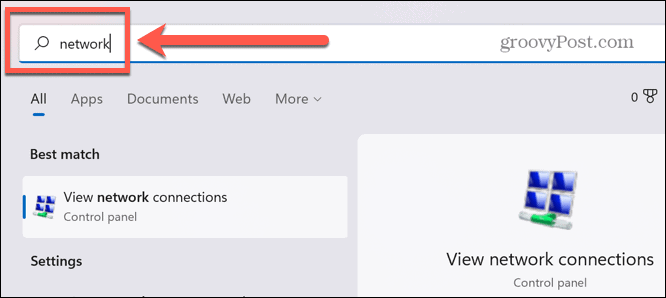
- Clique Ver conexões de rede.
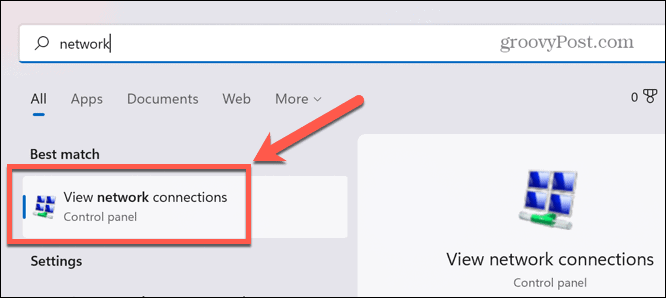
- Clique com o botão direito do mouse em sua VPN no Conexões de rede janela.
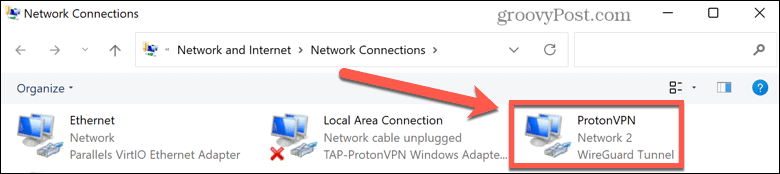
- Na lista de propriedades, certifique-se de que Protocolo de Internet versão 6 (TCP/IPv6) está desmarcado.
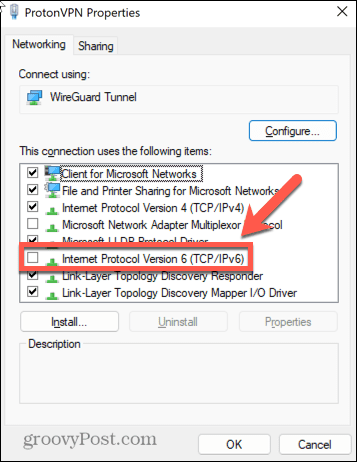
- Clique OK e teste sua VPN novamente.
6. Alterar as configurações do firewall do Windows
Firewall do Windows destina-se a proteger seu computador contra tráfego de rede não autorizado, reduzindo o risco de problemas causados por vírus, spyware e outros softwares mal-intencionados. Às vezes, no entanto, seu firewall pode impedir que sua VPN se conecte com sucesso.
Você pode querer configurar o firewall para adicionar sua VPN à lista autorizada de aplicativos que têm permissão para se conectar por meio dela.
Para permitir sua VPN no Firewall do Windows:
- Clique no Começar ícone.
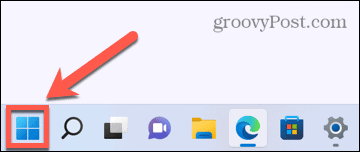
- Na caixa de pesquisa, digite firewall e selecione Firewall e proteção de rede.
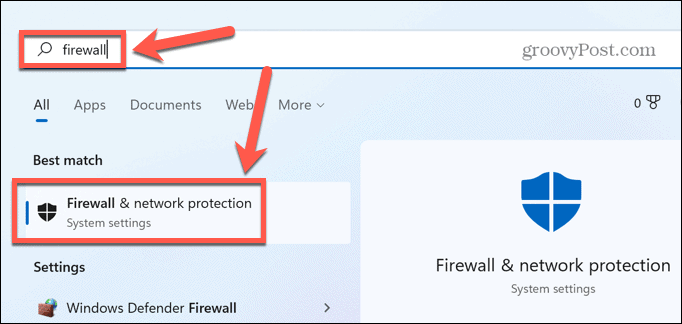
- Clique Permitir um aplicativo pelo firewall.
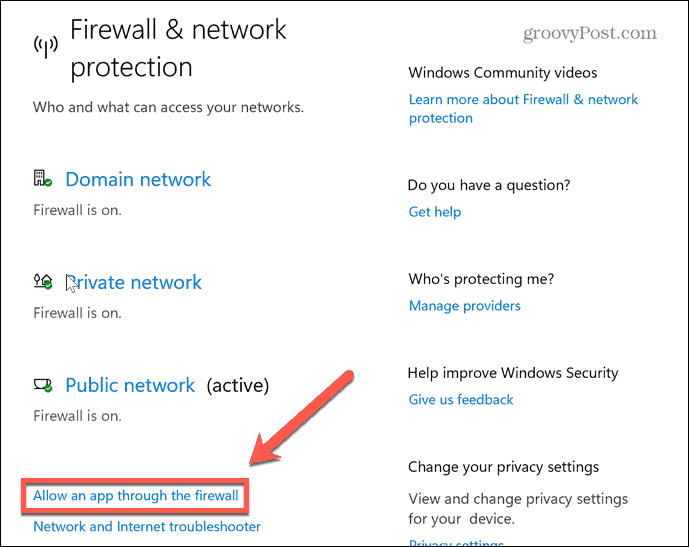
- Clique Mudar configurações. Você precisará estar conectado a uma conta de administrador para fazer alterações.
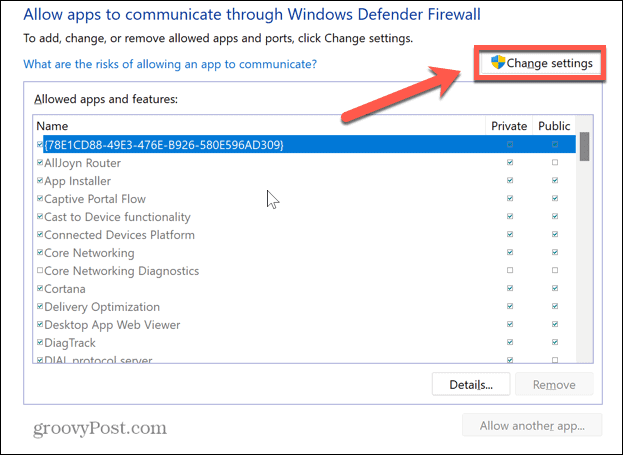
- Na parte inferior da janela, clique em Permitir outro aplicativo.
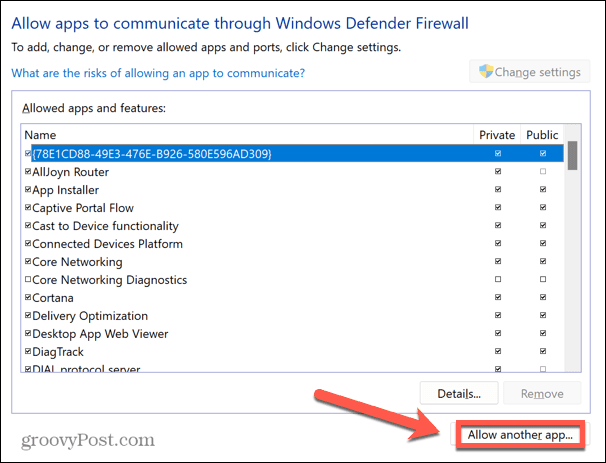
- Clique Navegar.
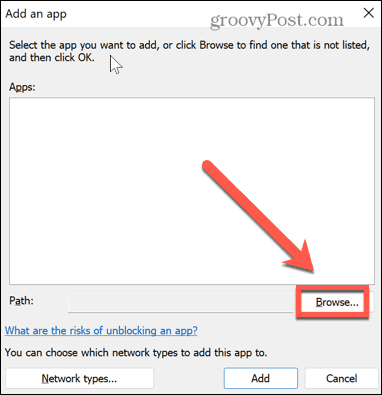
- Navegue até o local do seu aplicativo VPN e clique em Abrir.
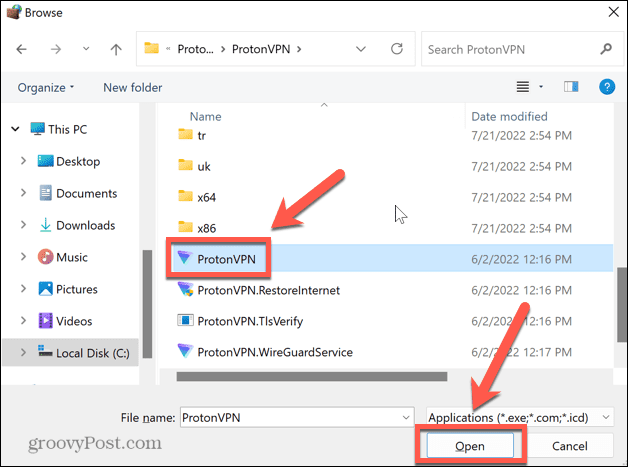
- Clique Adicionar para permitir sua VPN através do Firewall do Windows.
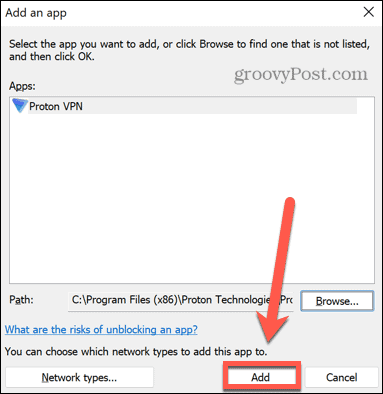
- Tente sua VPN novamente.
7. Desabilitar o Firewall do Windows
Se as etapas acima não funcionarem, você pode tentar desabilitar completamente o Firewall do Windows.
Não recomendamos deixar seu firewall desligado por longos períodos de tempo. O Firewall do Windows protege seu PC e sua rede local contra ataques de malware e tentativas de hackers. No entanto, como medida de solução de problemas, desabilitar temporariamente o firewall é uma boa maneira de testar se está ou não causando problemas de VPN no Windows 11.
Para desabilitar o Firewall do Windows no Windows 11:
- Abra o Começarcardápio.
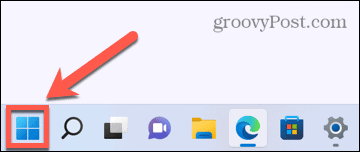
- Modelo firewall na caixa de pesquisa e selecione Firewall do Windows Defender.
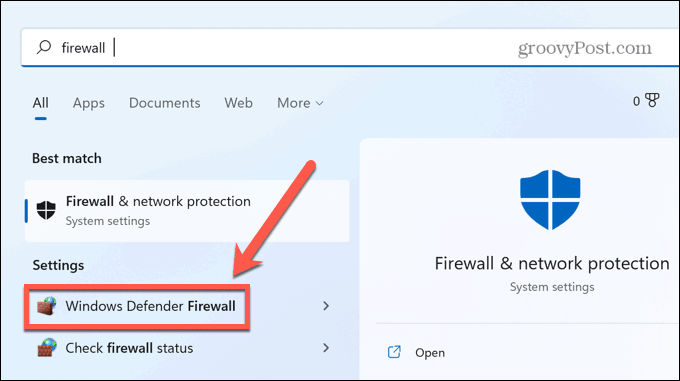
- No menu à esquerda, clique em Ativar ou desativar o firewall do Windows Defender.
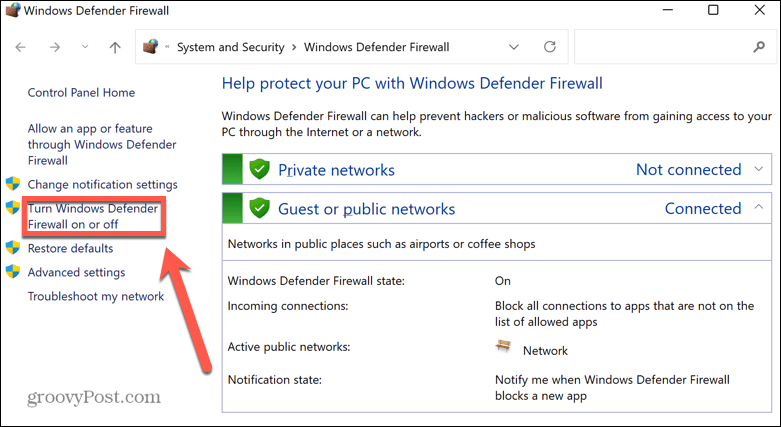
- Selecione os Desative o Firewall do Windows Defender botões do rádio.
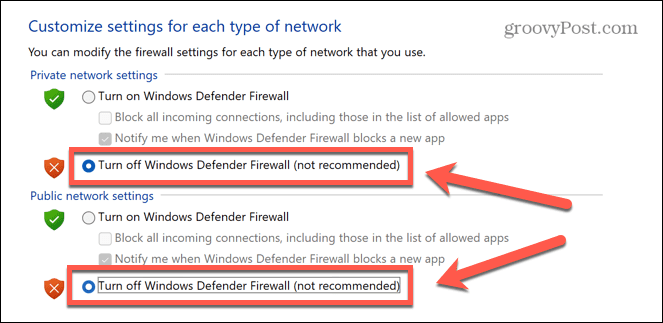
- Clique OK e teste sua VPN novamente.
- Se não funcionar, o firewall provavelmente não é a causa do seu problema, então você pode ativá-lo novamente.
8. Desabilitar as configurações do servidor proxy
Um servidor proxy é um gateway entre você e a Internet. Ele pode ajudar a protegê-lo de invasores cibernéticos, mas também pode causar problemas com sua VPN.
Alguns provedores de VPN vêm com funcionalidade de servidor proxy. Se você tiver um servidor proxy habilitado, desativá-lo pode resolver seus problemas de VPN do Windows 11.
Para desabilitar um servidor proxy no Windows 11:
- Abra o Menu Iniciar.
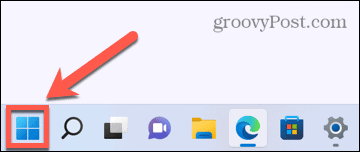
- Na caixa de pesquisa, digite procurador e pressione Configurações de proxy.
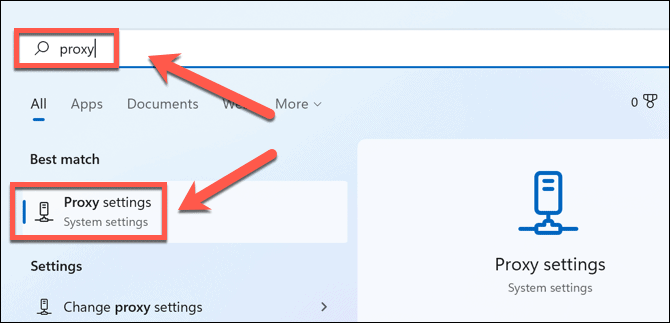
- Role até o Configuração manual de proxy seção.
- Se Usar um servidor proxy estiver ativado, clique em Editar.
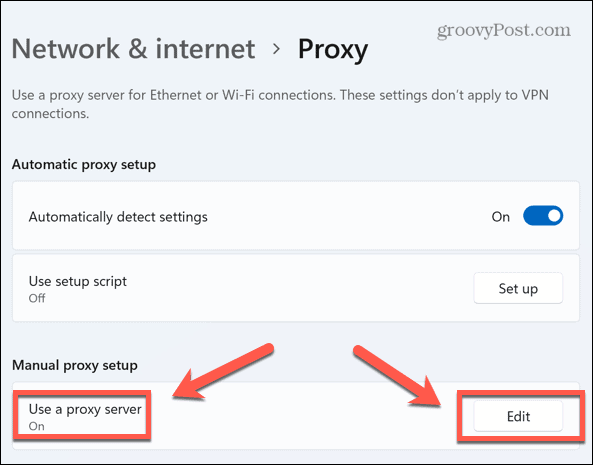
- Alterne o Usar um servidor proxy controle deslizante para o Desligado posição.
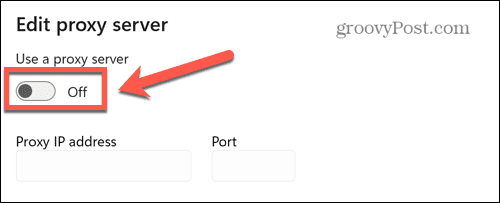
- Clique Salvar e tente sua VPN novamente.
9. Configurar encapsulamento UDP
Esta última correção envolve fazer alterações no Registro do Windows. Fazer alterações no Registro sem cuidado pode causar sérios problemas se você alterar a coisa errada. Você só deve tentar se nenhuma das outras correções funcionar.
O motivo para fazer essa alteração é bastante técnico - seu computador pode não conseguir fazer uma conexão L2TP/IPSec com o servidor VPN. A reconfiguração do encapsulamento UDP no Registro pode solucionar esse problema.
Para reconfigurar o encapsulamento UDP no Windows 11:
- Imprensa Windows+R para abrir o Corre caixa de diálogo.
- Modelo regedit e pressione Digitar.
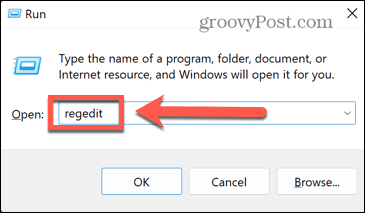
- No Registroeditor, selecione HKEY_LOCAL_MACHINE > SISTEMA > CurrentControlSet > Serviços.
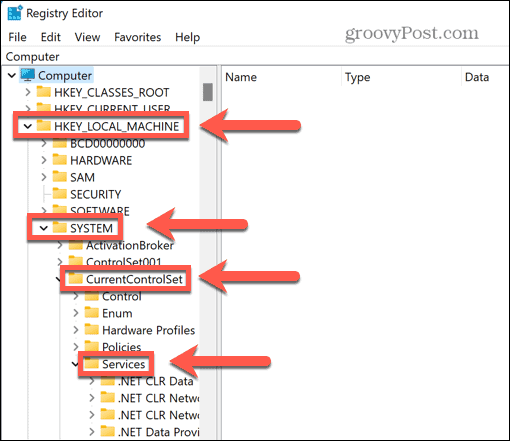
- Role para baixo até encontrar o PolicyAgent tecla e clique com o botão direito do mouse.
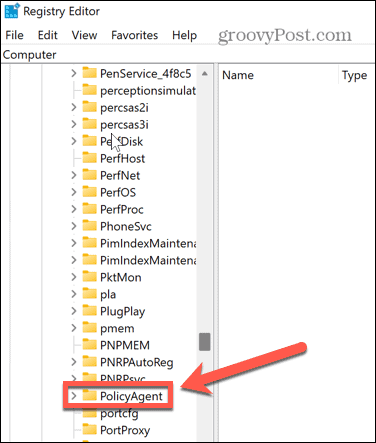
- Clique Novo > Valor DWORD (32 bits).
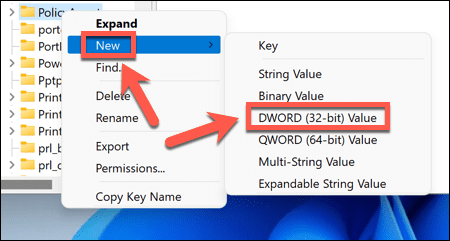
- Modelo AssumeUDPEncapsulationContextOnSendRule e pressione Digitar.
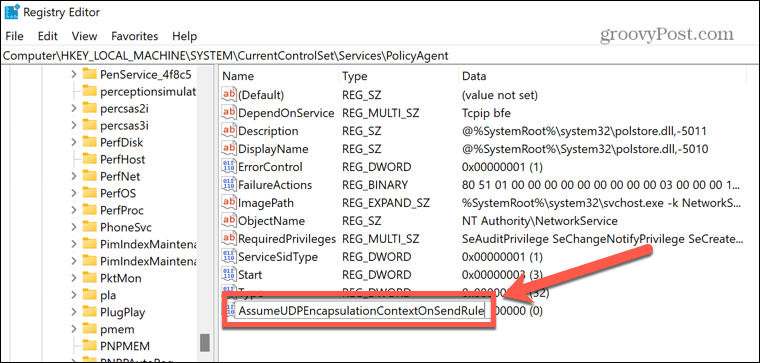
- Clique com o botão direito do mouse nesta nova entrada e selecione Modificar.
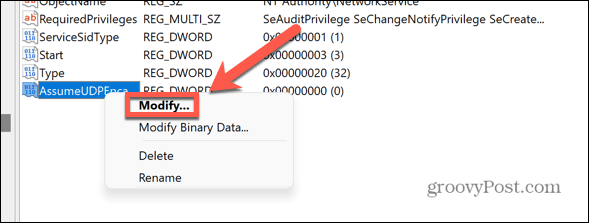
- Mudar Dados de valor para 2 e clique OK.
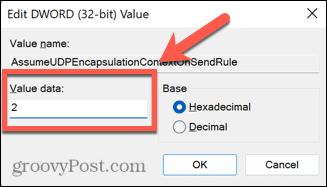
- Saia do Editor do Registro e reinicie o computador.
- Tente sua VPN novamente.
Uma VPN pode mantê-lo protegido
Se você está tendo problemas com a VPN do Windows 11 não funcionando, uma das correções acima deve ajudar a resolver o problema. Você pode descobrir que o próprio provedor de VPN é o problema. Se for esse o caso, você pode querer mudar para um provedor como NordVPN ou Acesso privado à Internet em vez de.
Ter uma VPN funcionando é importante para manter você e seus dados seguros online. As VPNs não são boas apenas para laptops e desktops - você pode configurar uma VPN no iPhone ou iPad ou outros dispositivos móveis. Se você tem muitos dispositivos conectados em sua casa, considere usando uma VPN no seu roteador para proteger todos os seus dispositivos de uma só vez.
Como encontrar sua chave de produto do Windows 11
Se você precisar transferir sua chave de produto do Windows 11 ou apenas precisar fazer uma instalação limpa do sistema operacional,...
Como limpar o cache, cookies e histórico de navegação do Google Chrome
O Chrome faz um excelente trabalho ao armazenar seu histórico de navegação, cache e cookies para otimizar o desempenho do navegador online. O dela é como...
Correspondência de preços na loja: como obter preços on-line ao fazer compras na loja
Comprar na loja não significa que você tem que pagar preços mais altos. Graças às garantias de correspondência de preços, você pode obter descontos on-line enquanto faz compras em...