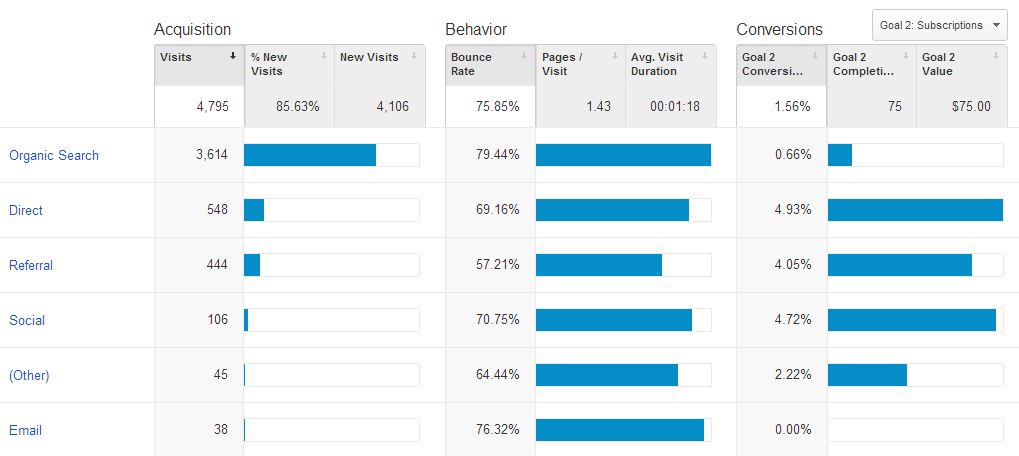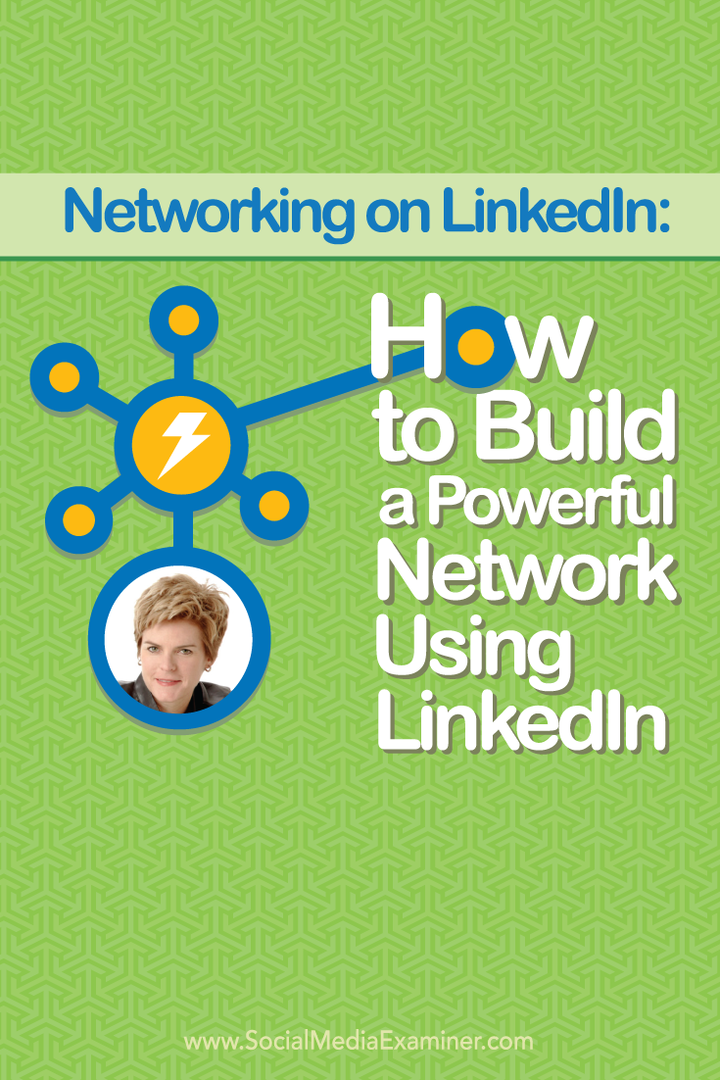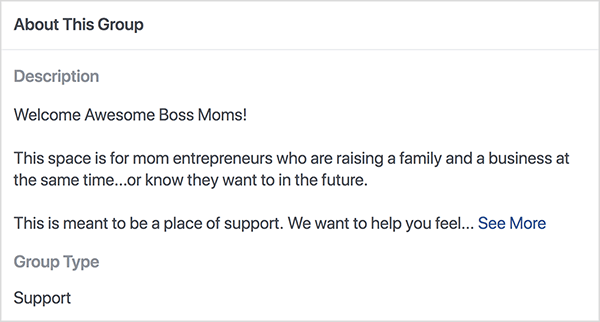Como encontrar o endereço IP do seu roteador no Windows 11
Microsoft Windows 11 Herói / / April 03, 2023

Última atualização em

Você precisa saber o IP do seu roteador por vários motivos. A boa notícia é que você pode encontrar o endereço IP do seu roteador no Windows 11 usando este guia.
Às vezes, você “configura e esquece” o roteador da sua rede e nunca liga para ele por diferentes motivos. A boa notícia é que, se você estiver executando o Windows 11, existem várias maneiras de encontrar o IP do seu roteador.
Anteriormente, mostramos como encontre o endereço IP do seu PC no Windows 11. Felizmente, você também pode usar o Windows 11 para encontrar o endereço IP do seu roteador. Além de usar as ferramentas de administração do roteador (atualização de firmware, por exemplo ), você pode usá-lo para conectar outros dispositivos.
Mostraremos como encontrar o endereço IP do seu roteador no Windows 11 abaixo.
Como encontrar o endereço IP do seu roteador no Windows 11
Existem várias razões pelas quais você precisaria do seu roteador endereço de IP. Pode ser necessário solucionar problemas de conectividade de rede, atualizar o firmware ou abrir uma porta. E existem três métodos diferentes disponíveis para encontrá-lo usando o Windows 11.
Você pode usar a linha de comando (no prompt de comando ou nos terminais do PowerShell) ou por meio do aplicativo Configurações no Windows 11. Primeiro, veremos como fazer isso usando o aplicativo Configurações.
Para encontrar o endereço IP do seu roteador por meio das configurações do Windows 11:
- aperte o janelas tecla do teclado ou clique no botão Começar botão e clique Configurações do menu.

- Quando Configurações lança, clique Rede e internet nas opções à esquerda.
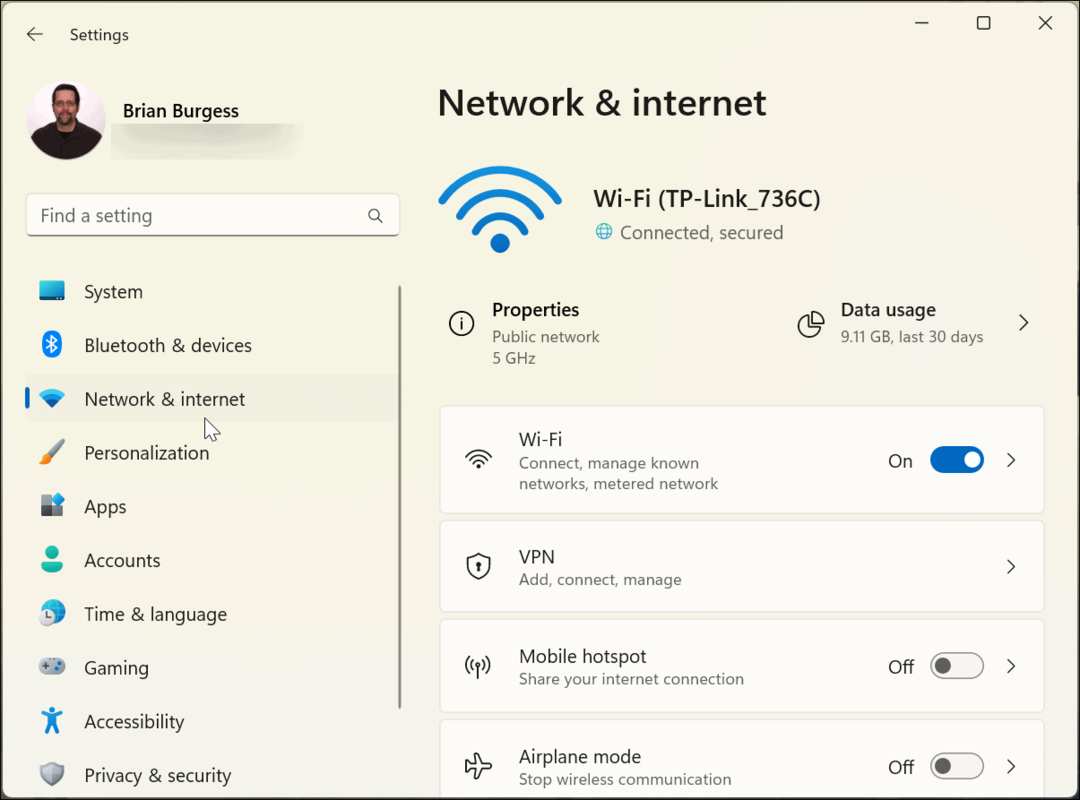
- Role a coluna da direita e clique em Configurações de rede avançadas.
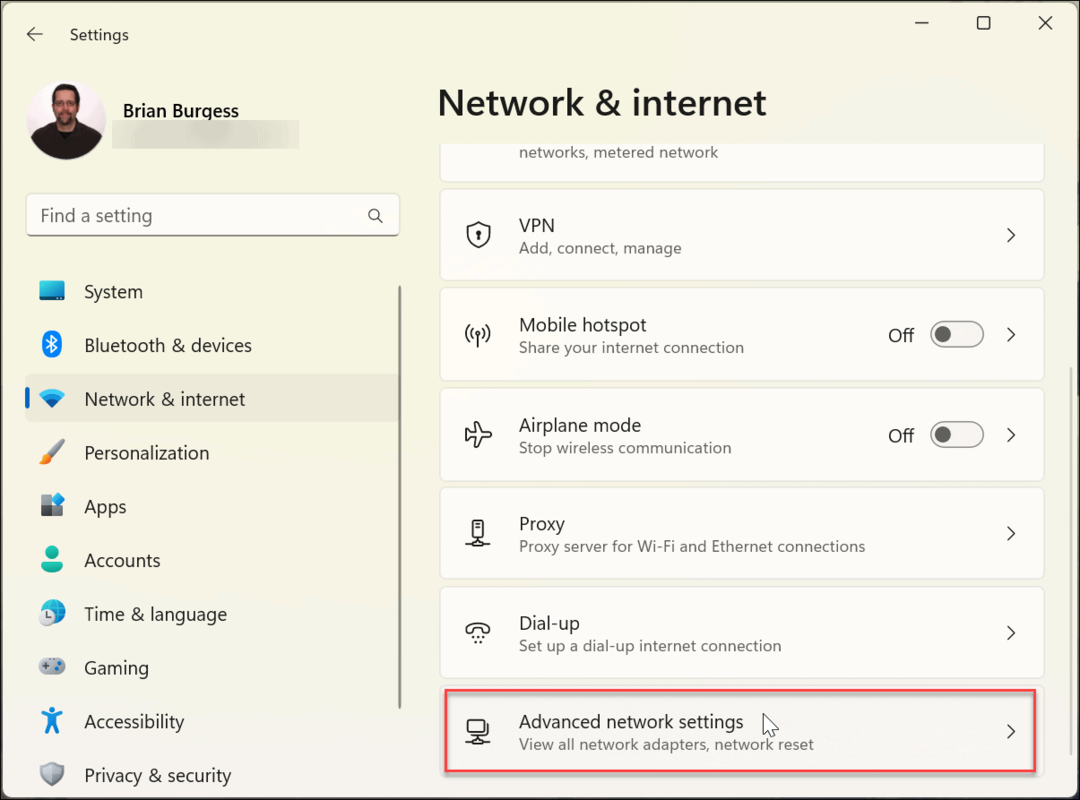
- Agora, sob o Mais configurações seção, clique no Propriedades de hardware e conexão opção. Role para baixo até o Gateway padrão IPv4 seção para verificar o endereço IP do seu roteador.
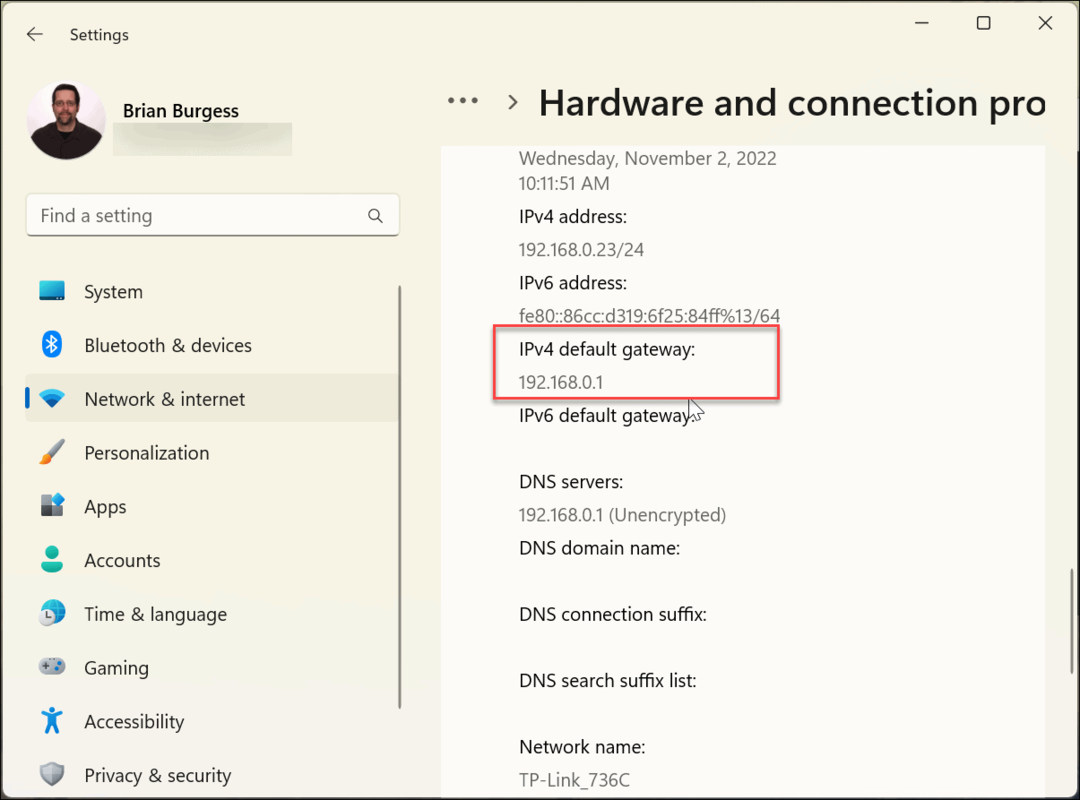
Como encontrar o endereço IP do seu roteador via prompt de comando
Se preferir usar o prompt de comando para encontrar o IP do seu roteador e executar outros comandos, você pode. Aqui, mostraremos o que você precisa fazer para encontrá-lo.
Para encontrar o IP do seu roteador via prompt de comando:
- Clique no Começar botão ou aperte o tecla do Windows no seu teclado, digite prompt de comando, e clique Executar como administrador da coluna da direita.
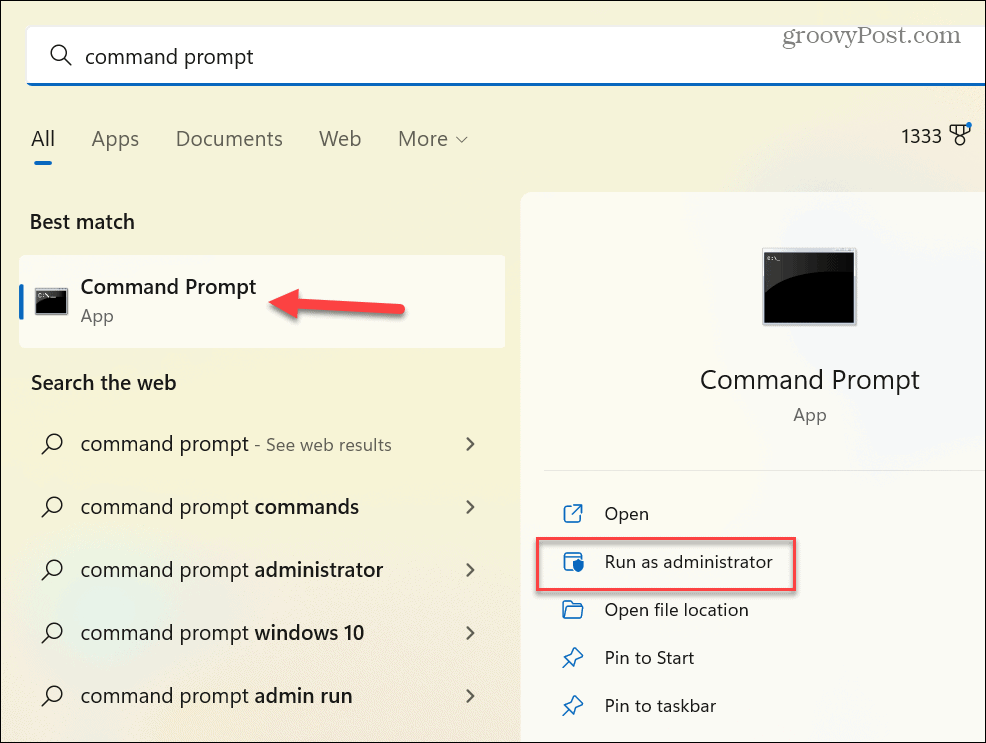
- Execute o seguinte comando e pressione Digitar:
ipconfig
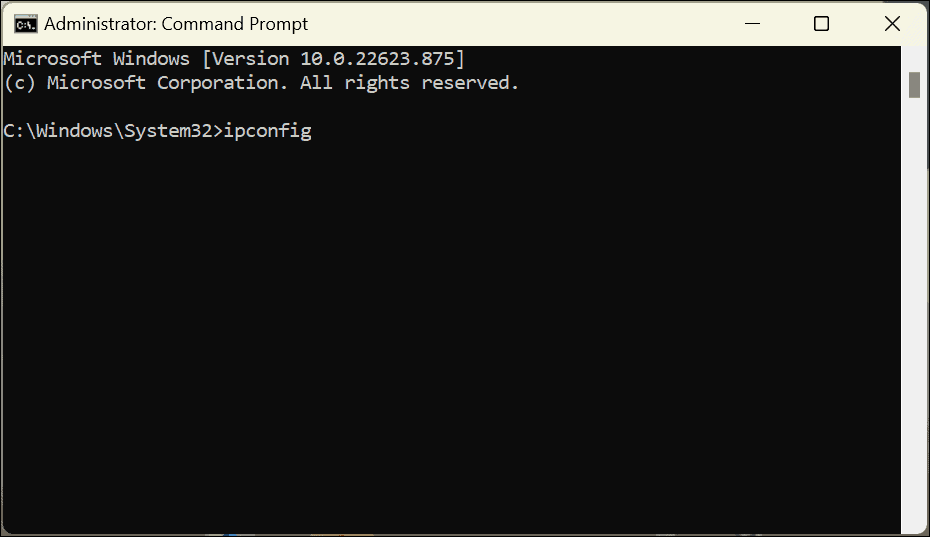
- Quando os resultados aparecerem, confirme o endereço IP do seu roteador rotulado como Gateway padrão.
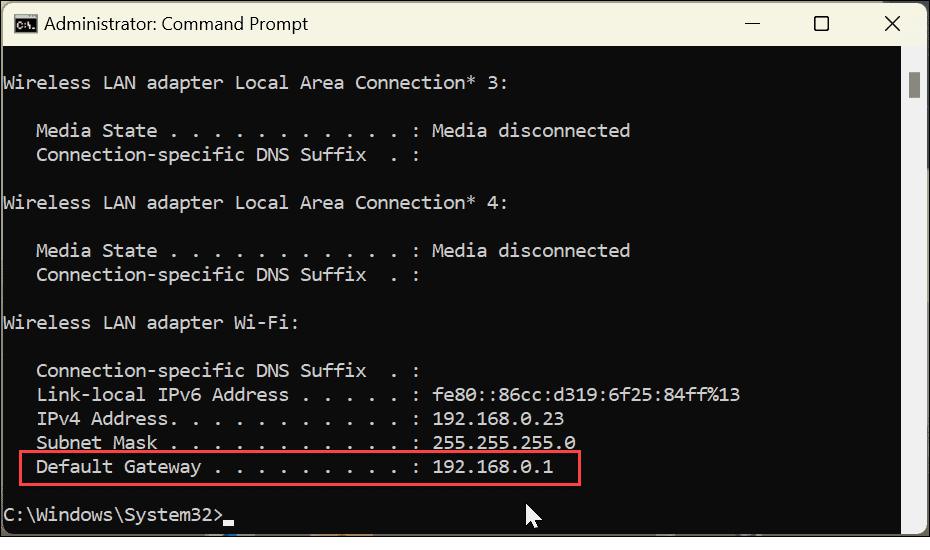
Como encontrar o IP do seu roteador via terminal do PowerShell
Falando em usar a linha de comando, você também pode usar o PowerShell e inserir um comando no Terminal.
Para encontrar o IP do seu roteador via Windows PowerShell:
- Clique no Começar botão ou pressione o botão tecla do Windows, tipo powershell, e clique Executar como administrador nas opções à direita.
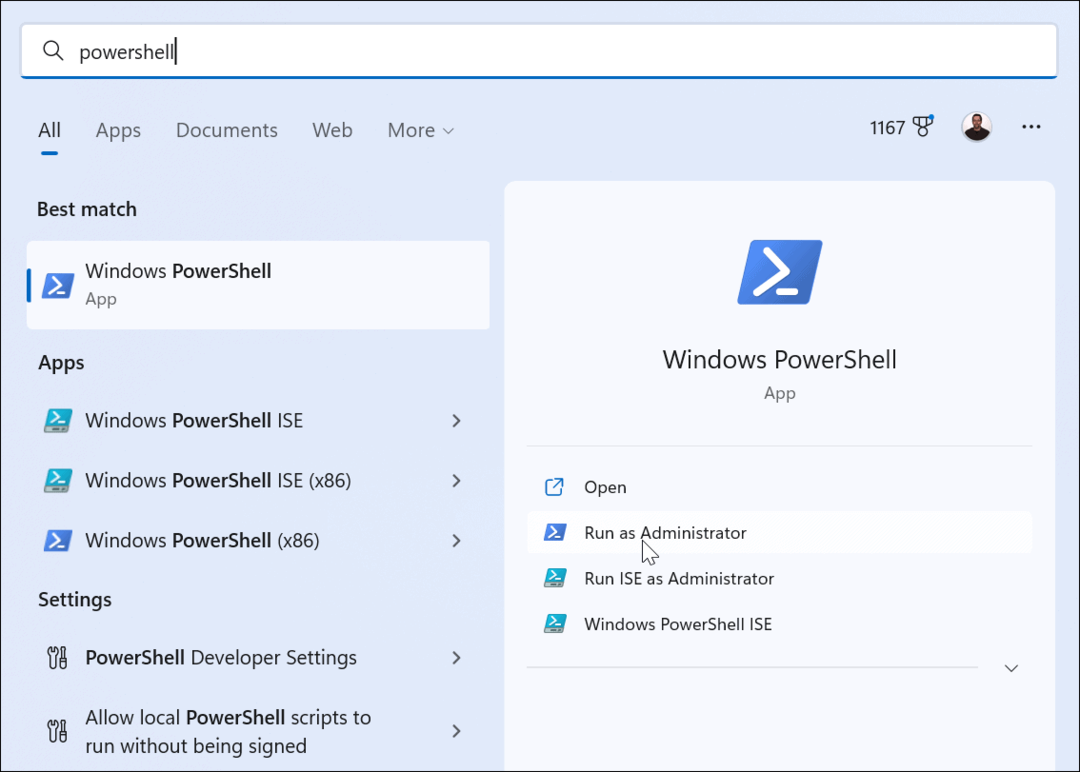
- Digite o seguinte comando e aperte Digitar para executar o comando:
Get-NetIPConfiguration -detalhado
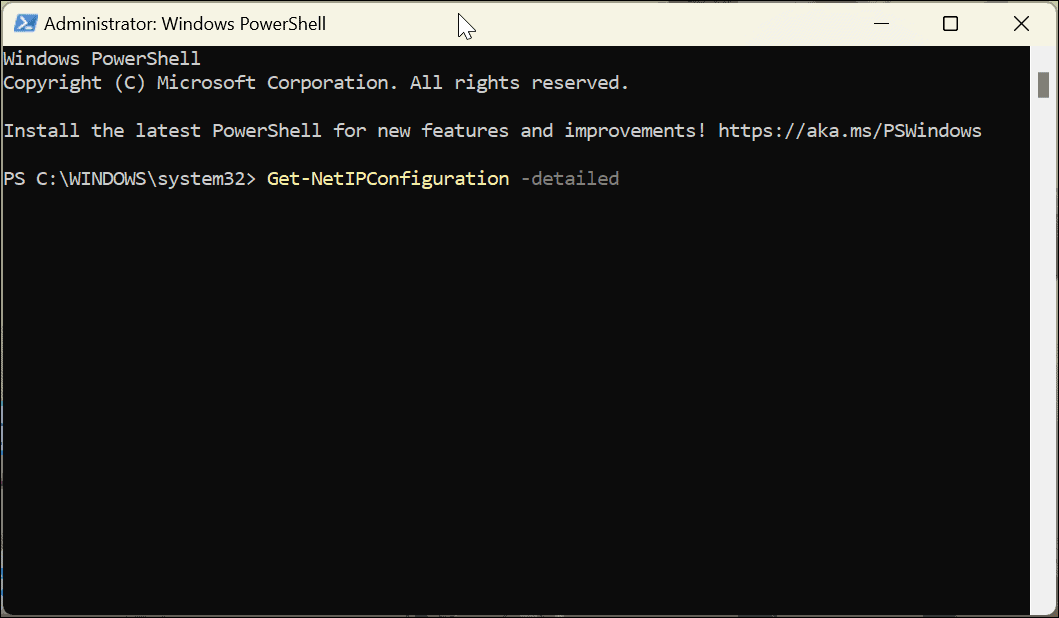
- Levará alguns instantes para executar e retornar os resultados. Quando as informações aparecerem, verifique o número ao lado IPV4DefaultGateway, que é o endereço IP do seu roteador.
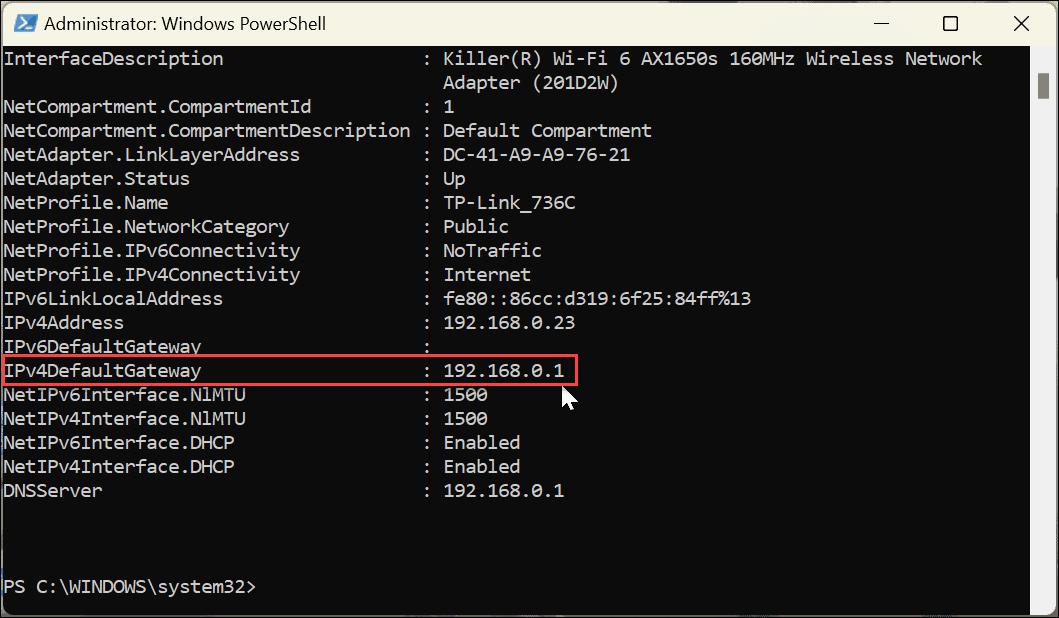
Acessando o IP do roteador no Windows 11
Se você deseja usar a linha de comando ou navegar no aplicativo Configurações, o Windows 11 tem várias maneiras de encontrar o IP do roteador. Por exemplo, você pode precisar saber o endereço IP do roteador por diferentes motivos. Por exemplo, pode ser necessário acessá-lo por meio de um navegador da Web para solucionar problemas de rede, abrir uma porta de rede, atualizar o firmware ou configurar uma VPN.
Se você não tiver o IP, o Windows 11 facilita a localização por meio de vários métodos para que você possa entrar e melhorar a conectividade de rede. Normalmente, você pode encontrar o endereço IP em um adesivo na parte de trás do roteador, mas pode ser impreciso. Ou pior ainda, é impresso tão pequeno que você nem consegue ler. Ter a capacidade de encontrar facilmente o IP do seu roteador no Windows 11 é útil em muitas situações.
Mais dicas e truques de rede no Windows 11
Se você deseja saber mais sobre rede e Windows, pode estar interessado em saber como encontre o endereço IP do seu computador com Windows 11. Ou, se ainda não estiver no Windows 11, encontre o endereço IP no Windows 10 PCs. Se você deseja melhorar o desempenho da rede, saiba como verifique o tipo NAT (Network Address Translation) no Windows 11.
Também é importante observar que encontrar o IP do roteador não se limita aos PCs. Você pode encontre o IP do seu roteador usando o macOS também. Além disso, se você se preocupa com a segurança, aprenda como proteger sua rede Wi-Fi.
Você também pode estar interessado em encontrar o endereço IP de outros dispositivos. Por exemplo, aprenda a encontre o endereço IP do seu Roku ou encontre o IP para outros dispositivos em sua rede usando Scanner IP Avançado.
Como encontrar a chave de produto do Windows 11
Se você precisar transferir sua chave de produto do Windows 11 ou apenas precisar fazer uma instalação limpa do sistema operacional,...
Como limpar o cache, os cookies e o histórico de navegação do Google Chrome
O Chrome faz um excelente trabalho ao armazenar seu histórico de navegação, cache e cookies para otimizar o desempenho do navegador online. O dela é como...
Correspondência de preços na loja: como obter preços on-line enquanto faz compras na loja
Comprar na loja não significa que você tenha que pagar preços mais altos. Graças às garantias de equiparação de preços, você pode obter descontos on-line ao fazer compras em...